カメラで撮影したデータをMacに取り込んで編集したい。
でもMacにSDカードリーダーが搭載されていない。
そんな方に向けて、持っている装備別に写真データの転送方法を3つご紹介します。
やり方をマスターして気軽に写真撮影を楽しめるようになりましょう!
カメラからMacに写真を取り込む方法
今回はRICOH GR3xを例に解説していますが、多くの機種で共通して使える方法なので参考になれば幸いです。
★関連記事
>巷で人気のコンデジGRⅢxを買ったら写真のクオリティが爆上がり
SDカードリーダーを使う
最もシンプルなのは外付けのSDカードリーダーを購入する方法です。

この方法ならTypc-Cポートにカードリーダーを接続するだけでFinderから写真データにアクセスできるようになります。
USB-Cケーブル&イメージキャプチャを使う
二つ目はUSB-CケーブルでMacとカメラを接続する方法です。

ただ、ケーブルを繋いでFinderを確認しても一向にカメラが認識されることはありません。
そこでMacに標準でインストールされている「イメージキャプチャ」というアプリを使います。
(なんやねんそれと思った方もとりあえずcommand+Spaceで検索すれば出てくるはずです。)
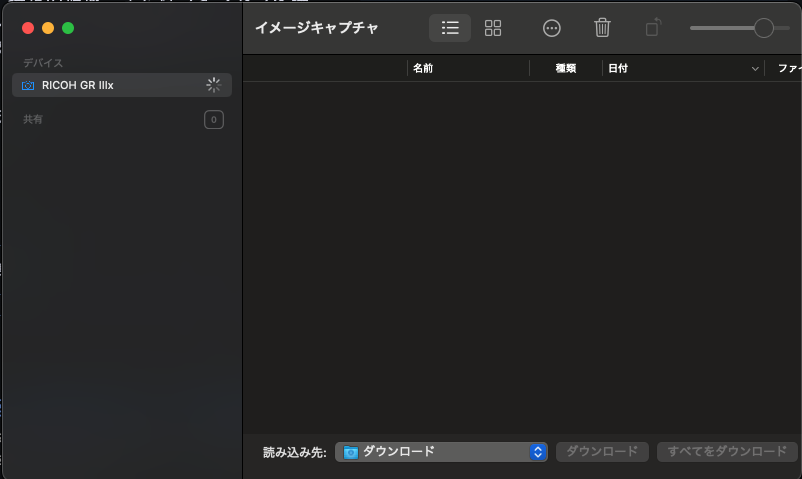
このアプリを起動した状態でカメラを接続すると自動で認識され、データの読み込みが始まります。
読み込みが終了するとデータの一覧が表示されるので、選択し「ダウンロード」を押せば完了です。
iPhoneを使う(Image Sync)
最後にどっちも今手元にないという方はカメラ→iPhone→Macに無線転送しましょう。
RICOHであれば「Image Sync」というアプリを使うことでカメラからiPhoneにワイヤレスで同期することができます。
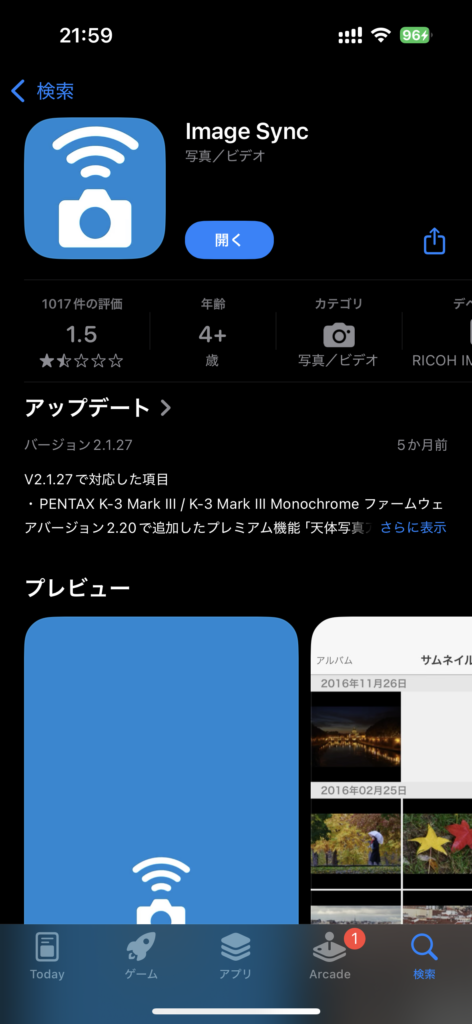
操作はシンプルなのでアプリのガイドに従えば、カメラとの接続設定を完了できます。
そこからiPhoneの写真アプリにダウンロード→AirDropすることでMacに画像を取り込むことができます。
一度iPhoneを挟むのが手間ですが、外部アクセサリ不要で取り込むことが可能です。
カメラからMacに写真を取り込んで編集を楽しもう
Rawデータ形式で撮影した画像はLightroomやPhotoshopで編集することができます。
JPEGやHERICなどの形式に比べ、保有するデータ量が多いため編集によって表現できる幅が広くなりより美しい仕上がりにすることができます。
どんどん編集してカメラライフを楽しみましょう!












コメント