スマートスピーカーにディスプレイがついた”スマートディスプレイ”、Echo Show5。
Bluetoothで周辺機器を接続することができるのですがキーボードやマウスを接続することはできるのでしょうか。
今回徹底検証しましたのでこれから購入を考えているひとの参考になればと思います。
結論
Echo Show5にはパソコンのようにキーボードやマウスをBluetooth接続することができます。
Echo Show5単体では画面をタッチして操作し、文字を入力する際には画面にタッチキーボードが表示されます。
ただ画面が小さくタッチ感度も低めなので結構操作しづらいです。
タッチしてから画面が動くまでにもラグがあります。
そこにマウスやキーボードを接続するとカーソルが表示され、文字入力欄を選択するとキーボード入力できます。
小さな画面でも操作しやすくなり、なぜか反応速度も上がります。
接続方法
接続は「メニュー」→「設定」→「Bluetooth」と進みキーボードやマウスを接続モードにするだけです。

キーボードの場合は画面に5~6桁くらいの数字が表示されるのでキーボードで入力してエンターキーを押すと接続できます。
入出力両方可能
Echo Show5はiPhoneやiPad、PCなどと接続すると外部スピーカーとして使用することができます。
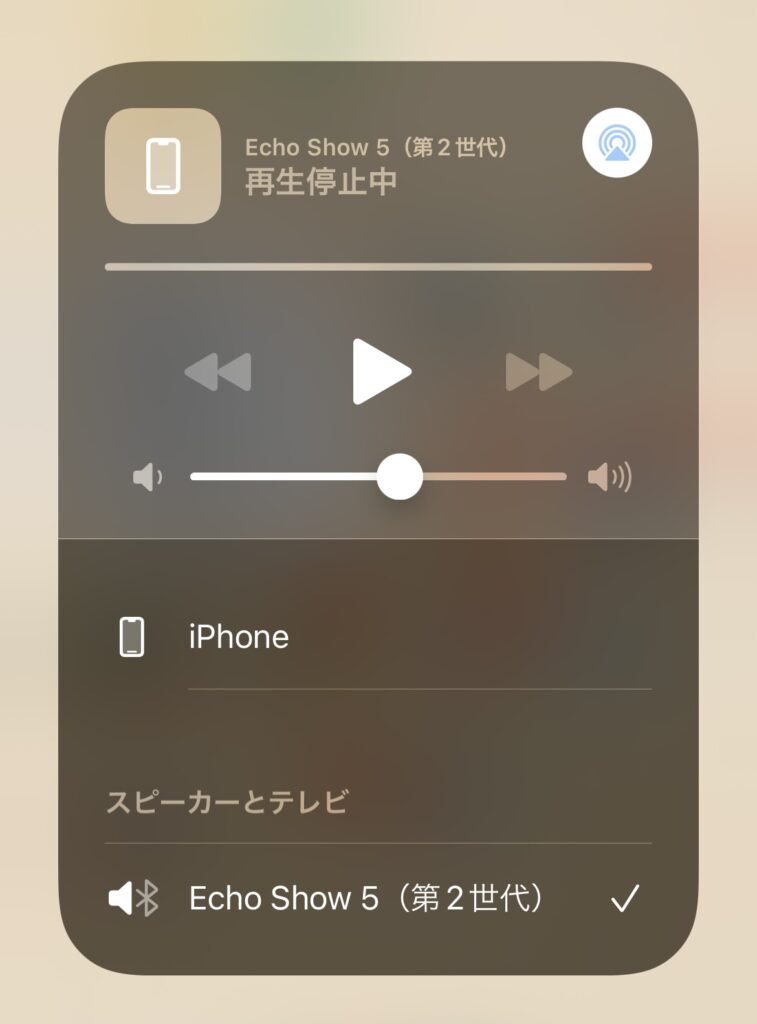
その一方でキーボードやマウスなどの入力機器を接続するとパソコンのように使用することもできます。

基本的にどちらかしかできないものがほとんどなのでEcho Show5って以外とすごいんです。

メリット・デメリット
Echo Show5にキーボードやマウスを接続するメリット・デメリットをまとめてみました。
- タッチ操作の倍スムーズ
- 文字入力が速い
タッチ操作の倍スムーズ
Echo Show5ってスペックがあまり高くないので初期のiPhoneかってくらい動作が遅いんですよね。
タッチしてから画面が変わるまでに一秒くらいラグがあります。
そこにマウスを接続して操作するとなぜか反応速度が速くなります。
さらに画面が小さいので太い指よりもカーソルの方が正確な操作ができます。
文字入力が速い
Echo Show5単体で文字入力する際には画面にタッチキーボードが表示されます。
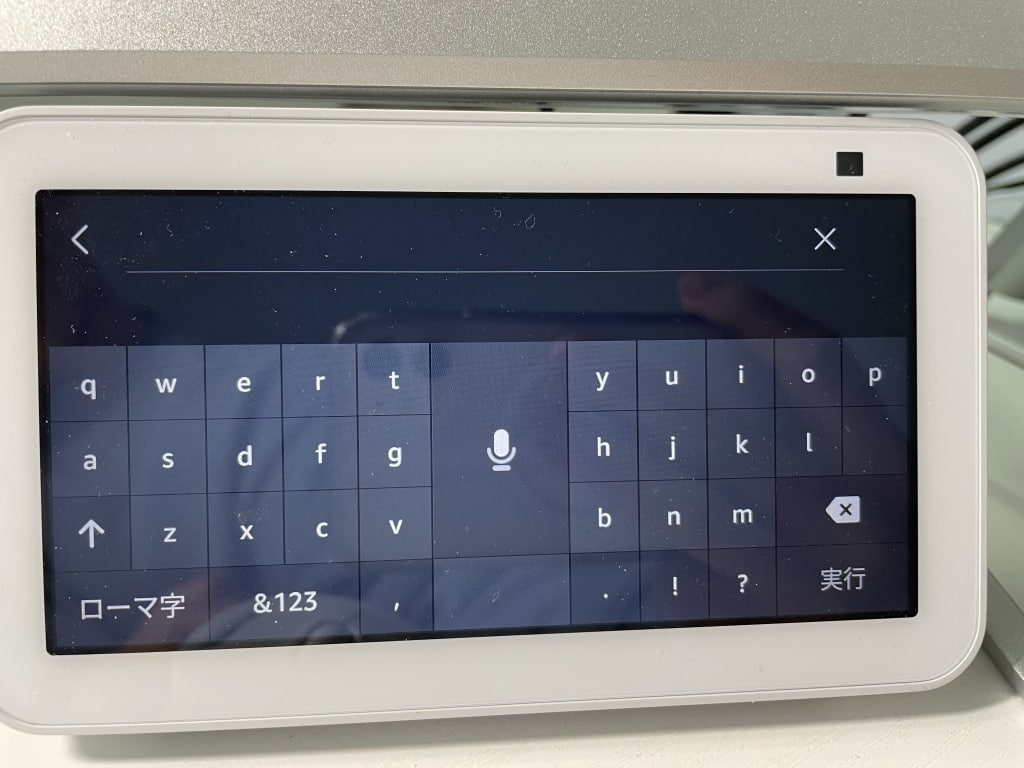
ただ画面が小さく机に対して垂直な上に音声認識ボタンが真ん中にあるという謎仕様。
結構入力が面倒なのですがキーボードを接続すると多少のラグはあるものの大分スムーズに入力できます。
- 接続・解除時の読み上げがうるさい
読み上げがうるさい
パソコンからEcho Show5に、Echo Show5からパソコンに接続を切り替えるといちいちアレクサが読み上げてくれます。
○○○の接続を解除しました。
○○○を接続しました。
頻繁に接続先を切り替えて使っているとちょっとうるさく感じます。
最後に
以上、Echo Show5にキーボードやマウスを接続した感想をお伝えしました。
これから購入する人の参考になればと思います。
またEcho Show5についてはこちらの記事でも紹介しているので併せてご覧下さい。
≫【レビュー】Echo Show 5(第二世代)はコスパがいい!メリット/デメリットも
こちらの記事ではEcho Show5とHomepod miniを比較しています。
≫【比較】Homepod mini VS Echo Show5 買うならどっち?
スマートスピーカーを購入するなら併せてスマートホーム化を進めましょう。
Echo Show5の魅力を最大にひきだすことができます。
≫【switchbot】一人暮らしのためのお金をかけないスマートホーム化を紹介
≫Switchbot開閉センサーの活用例【付けっぱなし防止にも】
以上、ポッキーがお送りしました。




コメント