最近はTSUTAYAにいってDVDを借りなくてもNetflixやYouTubeなどで好きな映画が観れるようになりましたね。
スマホやPCで簡単に観れますが、せっかくなら大きなテレビに映して観たくありませんか?
高いストリーミングプレイヤーなどを買わなくてもPCやiPadを接続することで観れるのでその方法を紹介します。
- テレビで映画やドラマを観たい
- いつもはPCやiPad、スマホで観ている
PCを接続する方法
まずはPCをテレビに接続して観る方法を紹介します。
ケーブル
基本的にHDMIケーブルをつかって接続できます。
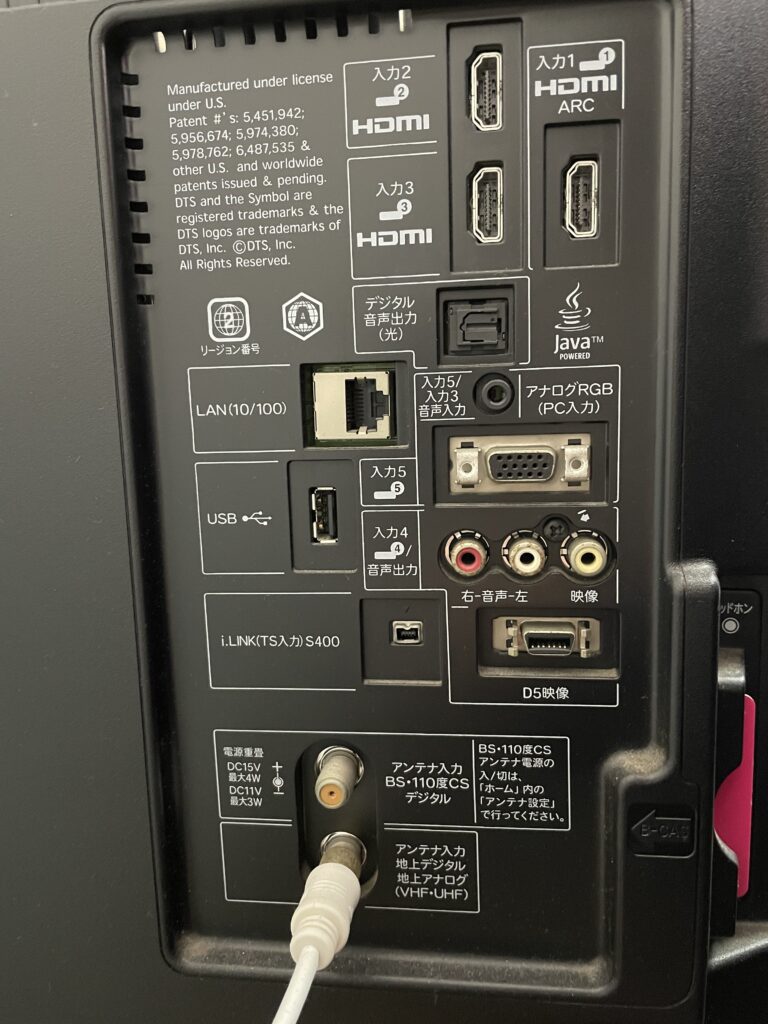
Windowsや新型の14インチ・16インチMacbook ProであればHDMIポートが搭載されていいるのでケーブル一本で接続できます。
その他MacbookのようなHDMIポートを搭載していない場合にはアダプタを使用することでHDMIケーブルとの接続が可能になります。

USB-C Digital AV MultiportアダプタはApple純正品でUSB-A、HDMI、USB-Cの3つを接続できます。

こういったアダプタ類は信頼できる純正品がオススメです。
実際この純正アダプタは転送速度など気になる点は特にありません。
画面に接続しても遅延が一切ないので満足しています。
安いサードパーティー製のアダプタは接触が悪かったり急に使えなくなったりするので宛にしない方がいいです。
OSアップデートに対応していないこともあります。
もう一つのsatechi Aluminum USB-C Multiport Pro AdapterもAppleストア限定で販売されている安心のサテチ製品です。

こちらはUSB-Cポート1つでMicro SDカードリーダー、USB-C Power Delivery(PD)、 4K HDMI、USB 3.0ポートの4つに接続することができます。
ポートが増える分Apple純正アダプタより若干価格が高くなっています。
こちらの商品はAppleストアのみでの販売になります。
類似商品はこちら
ケーブルを接続してテレビの入力切替から入力先を選択すればテレビにデスクトップが表示されます。
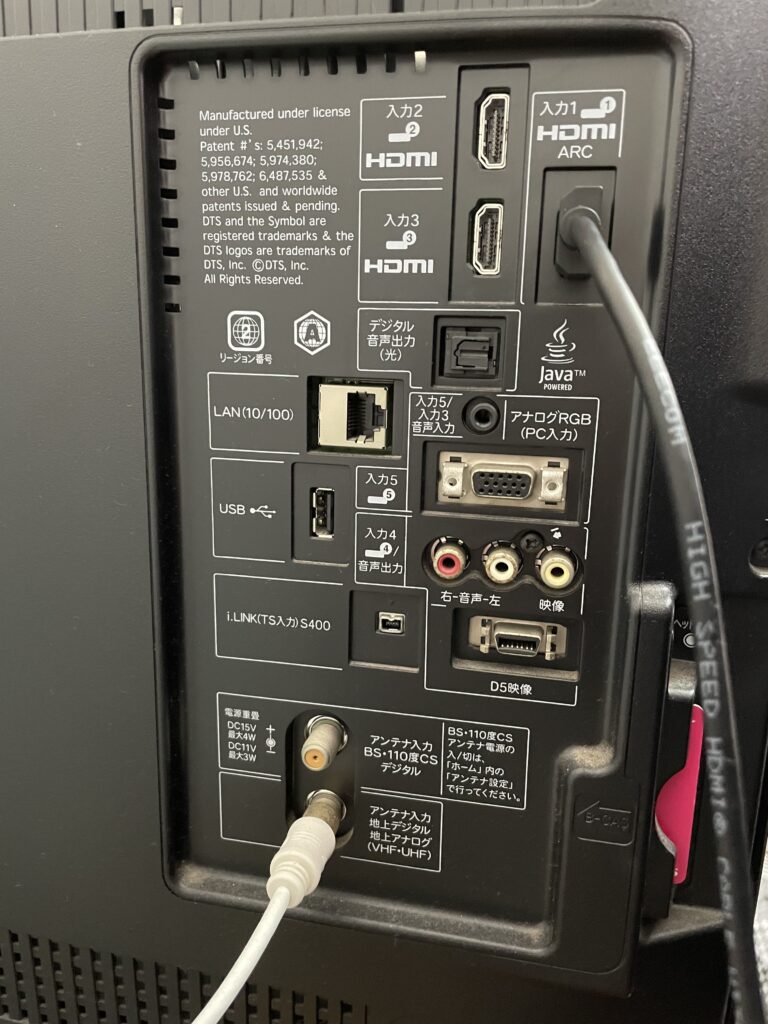
例えばここに挿した場合は「入力1」から出力されます。

あとはNetflixやPrime Videoなどを開いて全画面表示するだけです。
複製と拡張
PCのディスプレイ設定には複製と拡張の二種類があります。
複製はPCとテレビなどのディスプレイに同じ画面を表示する設定です。
一方拡張はPCとテレビなどのディスプレイを横並びにつなげて別々の画面を表示する設定です。
WIndowsの場合
映画やドラマを観るのであればどちらでも問題ありませんが、設定を変えたい場合には設定アプリから「システム」→「ディスプレイ」と進みます。
「画面表示を複製する」or「画面表示を拡張する」を選択してください。

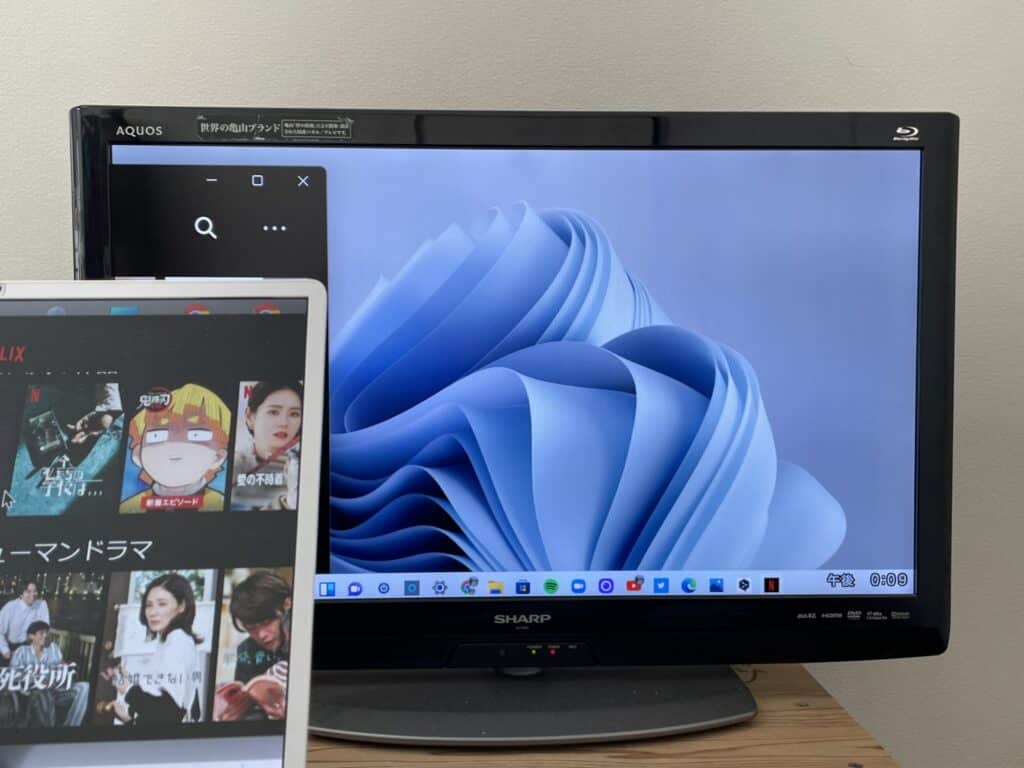
拡張にした場合デスクトップが横並びに繋がるのでアプリをマウスでドラッグしたり「shft」+「windowsキー」+「→/←」でディスプレイ間を移動させることができます。
拡張にすればテレビの画面で映画を観ながらPCの画面でTwitterを開いたり作業を進めることもできます。
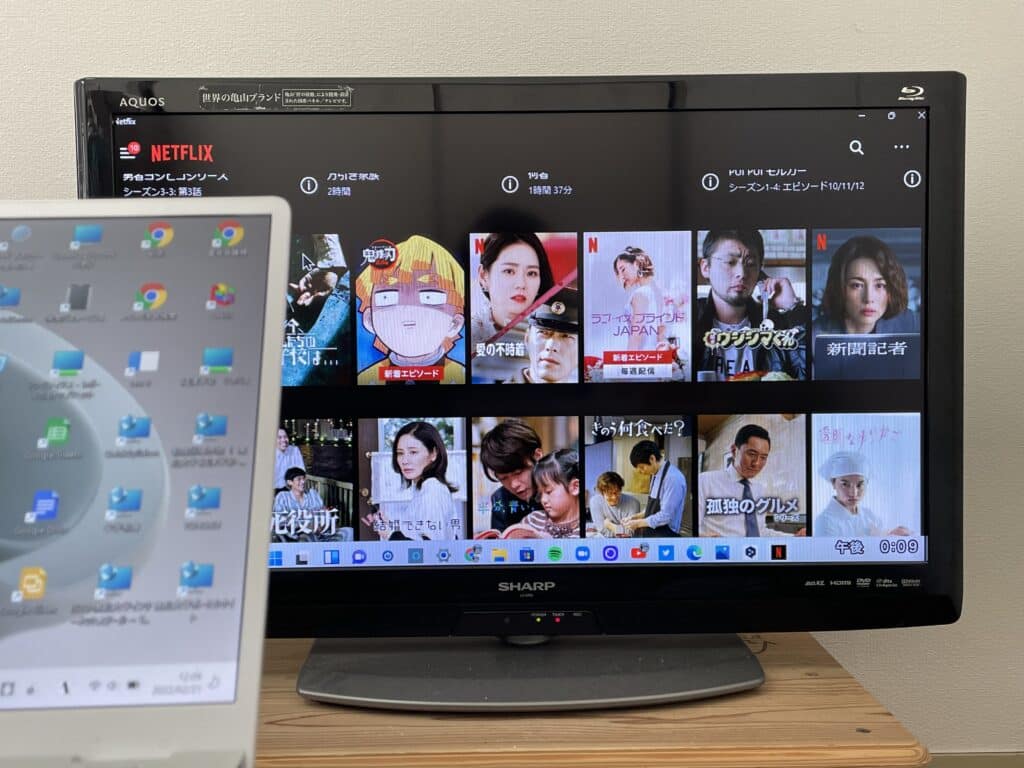
Macの場合
システム環境設定から「ディスプレイ」に進みます。
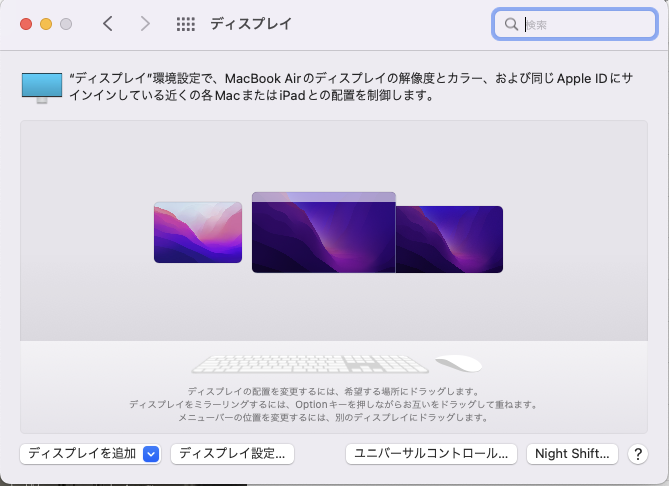
その後ウィンドウ下側の「ディスプレイ設定…」を選択します。
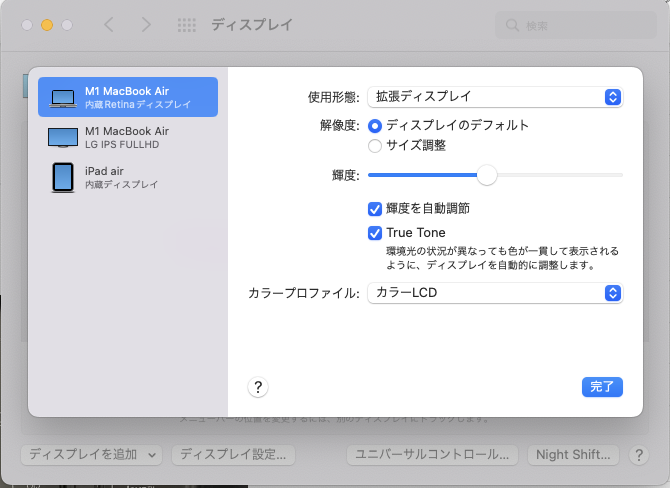
使用形態を「拡張ディスプレイ」に設定すればOKです。
クラムシェルモード
クラムシェルモードとはPCを閉じてもスリープモードにならないようにする設定です。
この設定によってPCを閉じてテレビの画面だけで楽しめるようになります。
✔Macbookの場合
Macbookの場合は電源ケーブルを接続した状態で画面を閉じればクラムシェルモードになります。
✔windowsの場合
windowsの場合は少し設定が必要になります。




- バッテリー駆動時に、次の時間が経過した後にデバイスをスリープ状態にする
- 電源接続時に、次の時間が経過した後にデバイスをスリープ状態にする。
を「なし」に設定します。
iPadを接続する方法
次にiPadを接続する方法です。
ケーブル
iPadを接続する場合も基本的にHDMIケーブルを使って接続します。
ただ直接接続することはできないのでアダプタが必要です。
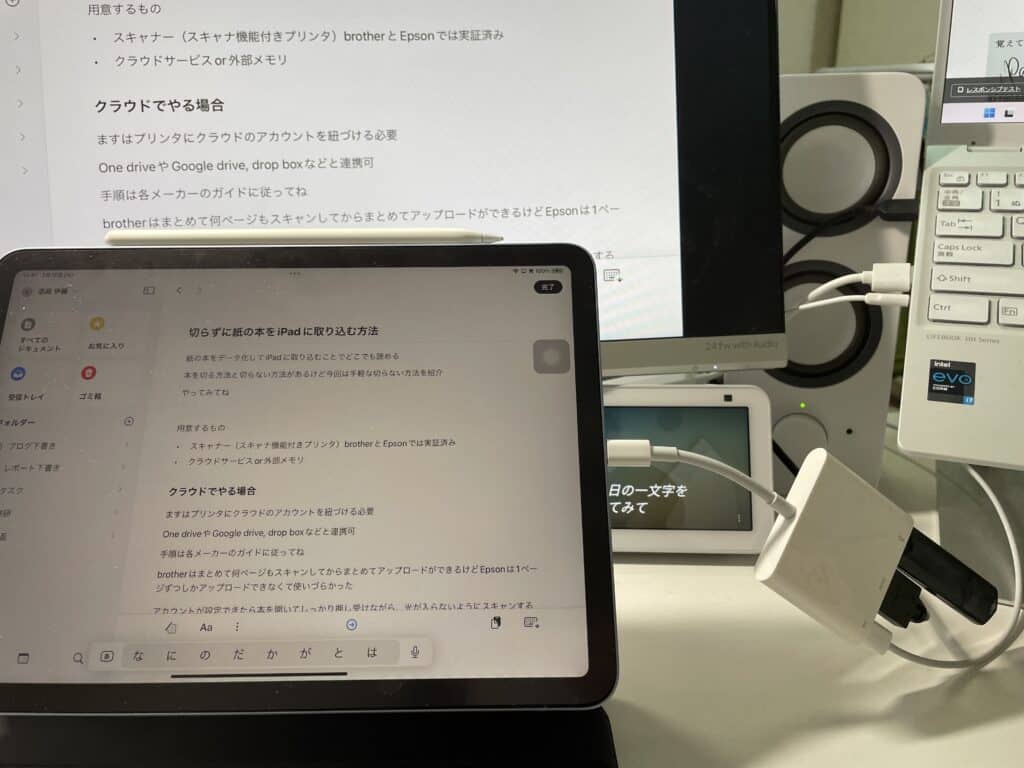
USB-Cポートを搭載しているiPad mini6, iPad Air4, iPad ProであればMacbookと同じこちらのアダアプタがオススメです。
類似商品はこちら
また5以前のiPad miniや無印iPad、iPhoneなどLighteningポートを搭載しているモデルには以下のアダプタがオススメです。

HDMIとUSB-Cケーブルを接続することができます。

複製と拡張
iPadは基本的に複製しかできないのでiPadとテレビなどのディスプレイで同じ画面しか表示できません。

この画像を見るとわかると思いますが画面のアスペクト比の変更もできないので左右に余白が生まれてしまいます。
そのためYouTubeを全画面表示して再生してもフルスクリーンで映像を楽しむことはできません。
ただ例外としてNetflixとPrime Videoアプリは全画面表示に対応しています。

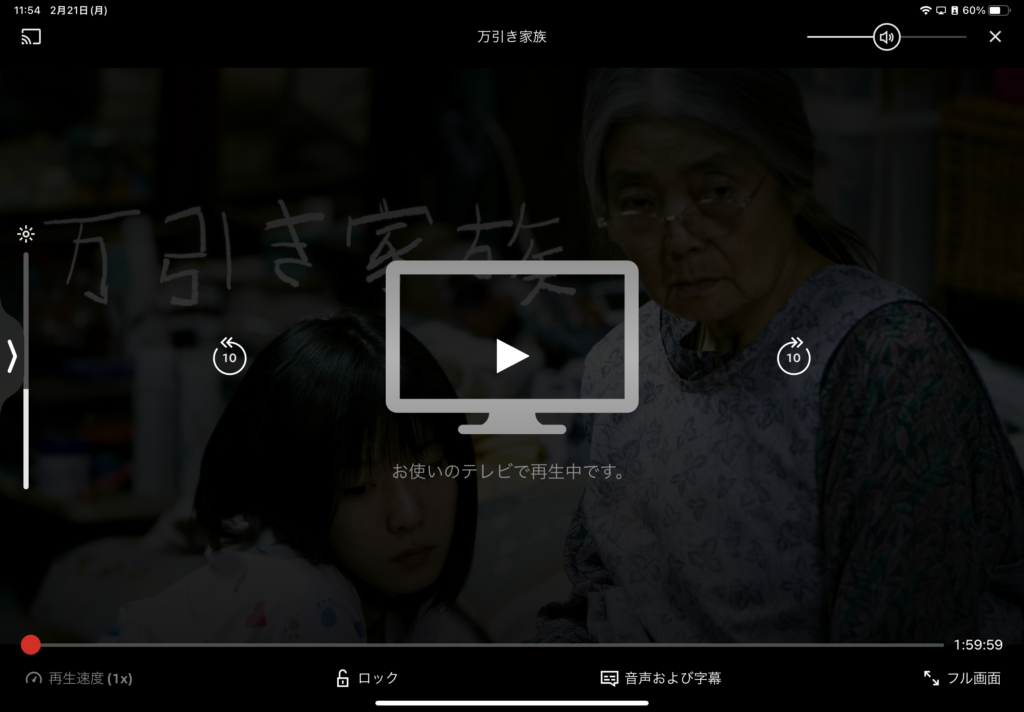
再生を始めると自動的にテレビでは全画面表示、iPadはリモコン画面表示に切り替わります。
再生中にiPadの画面をスリープにすることもできます。
iPadのディスプレイ接続についてはこちらの記事でより詳しく解説しています。
Fire TV Stickがオススメ
以上、パソコンやiPadなどをテレビにミラーリングすることで映像コンテンツを楽しむ方法を紹介しました。
でもみたい時にいちいちパソコンを持ってきてケーブルを繋ぐのって面倒じゃないですか?
実はテレビ番組と同じようにリモコン一つでNetflixやYouTube、Prime Videoなどを視聴する方法があります。


それがFire TV Stickです。


スティック状のメディアプレイヤーをテレビ裏のHDMI端子に接続し電源に繋いでおくだけでいつでも動画コンテンツを楽しむことができます。
さいごに
以上、PCやiPadをテレビに接続してNetflixやPrime Videoを楽しむ方法を紹介しました。
コロナでなかなか外出できない時期ですので家でゆっくり映画やドラマを楽しんでみてください。
こちらの記事もオススメ
≫【トリプルディスプレイにしてみた】その方法とメリット・デメリット
≫windows×iPad 相性は悪くない?windows持ち大学生がiPadを買った結果
≫ペーパーライクフィルムは本当に必要?剥がしてガラスフィルムにした結果
以上、ポッキーがお送りしました。










コメント