今回は作業の効率がぐんと上がるiPadのキーボードショートカットについて紹介します。
キーボードショートカットはものすごくたくさんあり全部を覚えるのは難しいので、自分が使う操作や便利なコマンドなど順番に覚えていくのがおすすめです。
全アプリ共通のコマンドと各アプリ特有のコマンドがあるので順に紹介します。
- iPadでキーボードを使う
- Magic keyboardを使っている
- いちいち画面に指を伸ばすのが面倒
- 画面に指紋をつけたくない
共通コマンド
まずは全アプリに共通のシステムコマンドです。
一覧の表示方法はホーム画面で「⌘ cmd」(コマンドキー)を長押しか、「🌐」+「M」です。
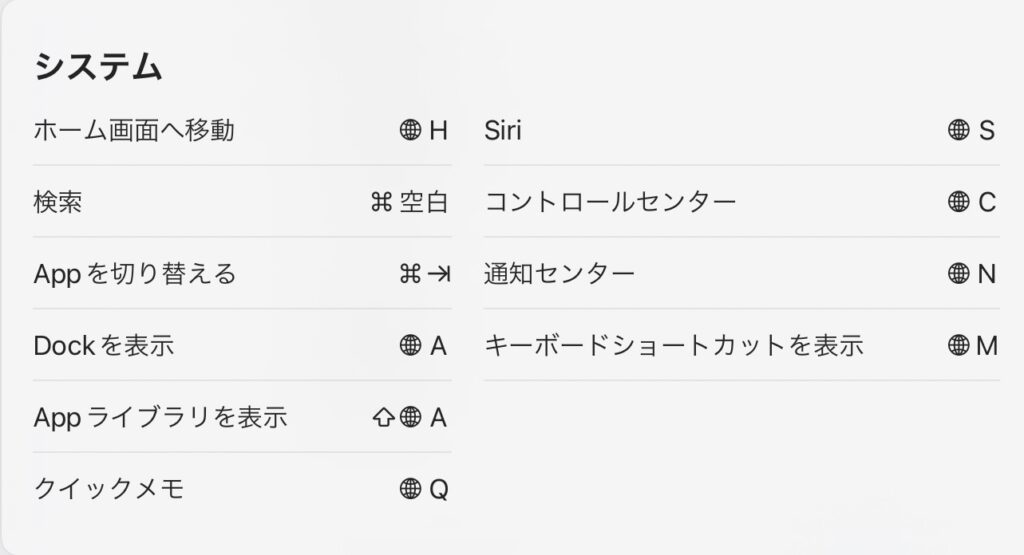
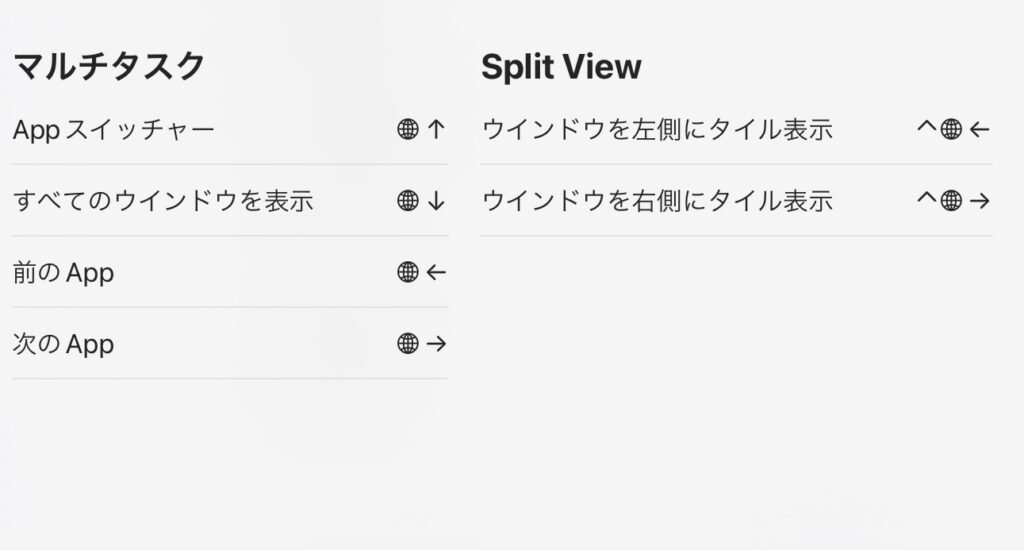
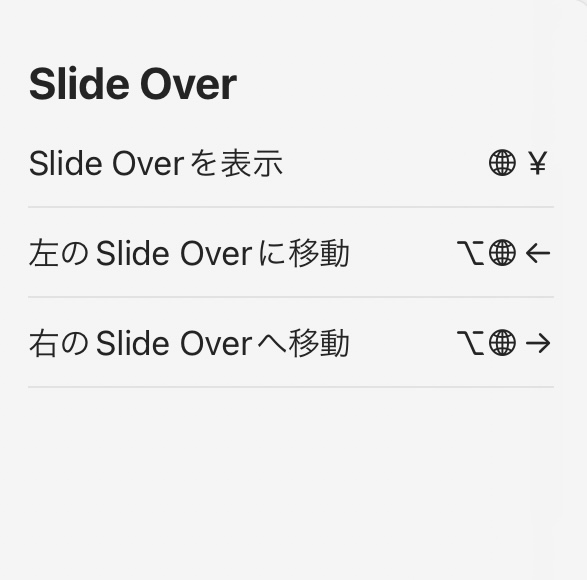
「Appを切り替える」は「⌘ cmd」を押しながら「→|」を押すごとにカーソルが移動します。
最近使用したアプリに切り替える時にはこの機能が便利です。
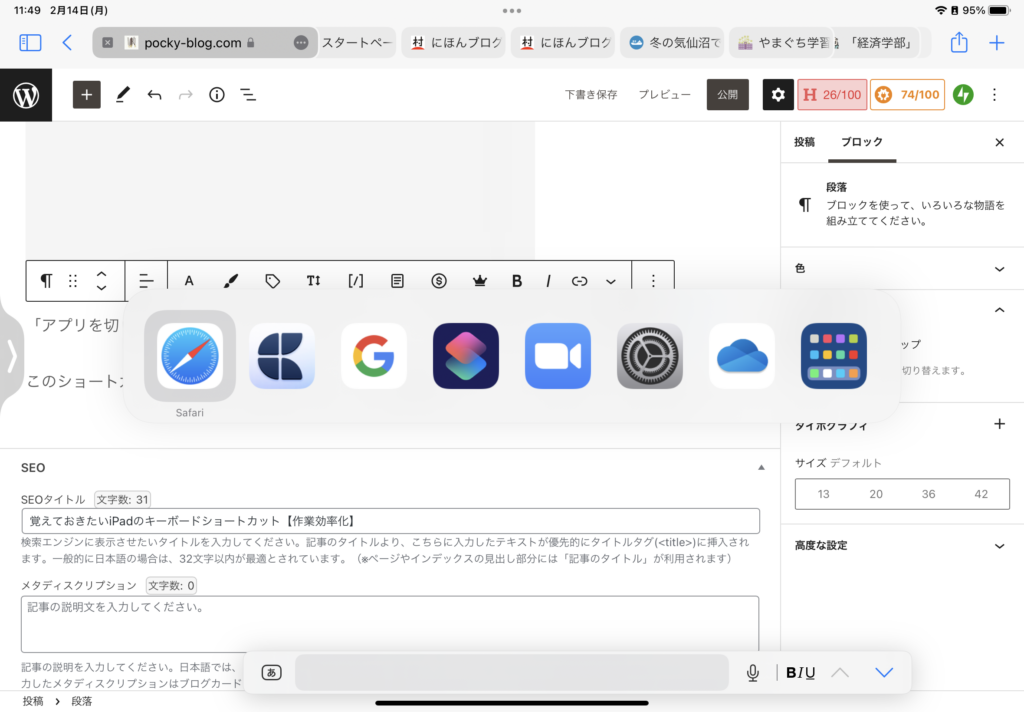
またアプリを開いている時に他のアプリをSlide Overで開きたい時には「⌘ cmd」+スペースで開きたいアプリを検索し、そのアイコンをスライドすることで開くことができます。
今開いているアプリを閉じることなくSlide Overが開けるのは便利ですよね。
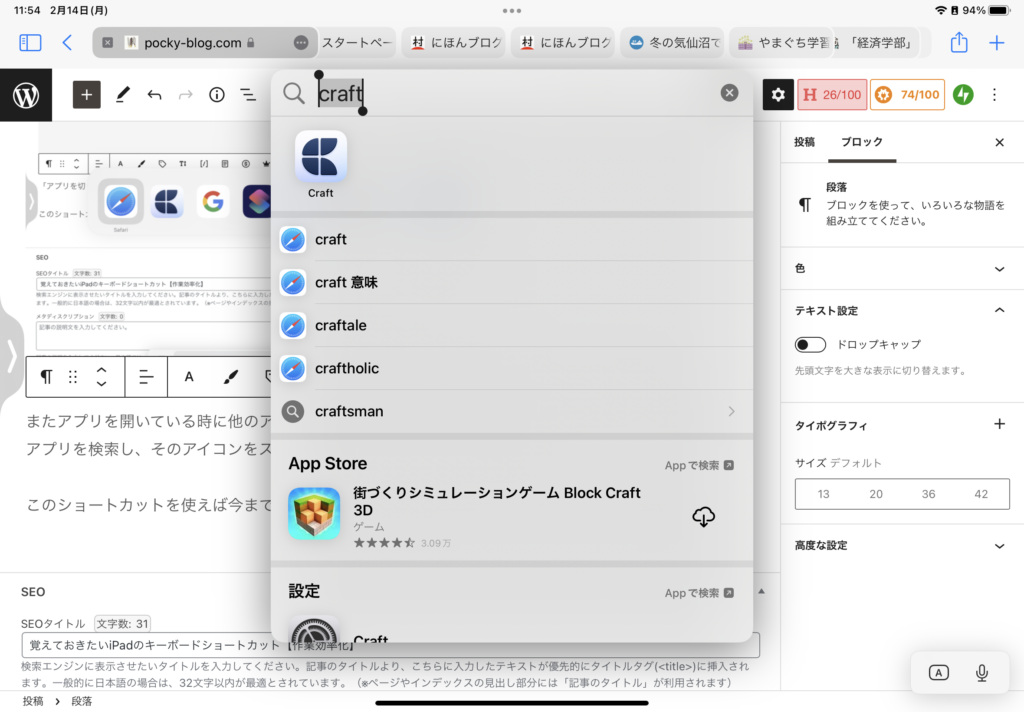
またテキスト入力時に各アプリで共通して使えるコマンドに「⌘」+「A」で全文選択、「⌘」+「B」で太字、「⌘」+「U」でアンダーラインなどがあります。
「⌘」+「C」でコピー、「⌘」+「V」でペーストも覚えておきましょう。
これらのショートカットを使えば今まで指で行っていた操作を全てキーボードで行うことができます。
トラックパッド・マウス
上で紹介したキーボードショートカットの中にはカーソル操作で代用できるものもあります。
通知センターを表示する「🌐」+「N」はポインタを画面上端に押し込むことで、コントロールセンターを表示する「🌐」+「C」は画面右上端に押し込むことで表示できます。
また隠れているSlide Overを表示する「🌐」+「¥」コマンドはポインタを画面の両端に押し込むことでも同じ操作ができます。
さらに勢いをつけて画面端に押し込むとSlide Overを反対側に移動させることができます。
Slide Overの上でトラックパッドを三本指でスワイプするとSlide Overのアプリを切り替えることができます。
Dockを表示する「🌐」+「A」は画面下端にポインタを押しつけることで代用できます。
それから意外と知られていないのがトラックパッドでの右クリックです。
普通にトラックパッドを押し込んだりタップすると左クリックになりますが、二本指で押し込むことで右クリックの操作ができます。
この設定は設定アプリで一般から「トラックパッド」と進むことで確認できます。
副ボタンのクリックというのが右クリックのことです。
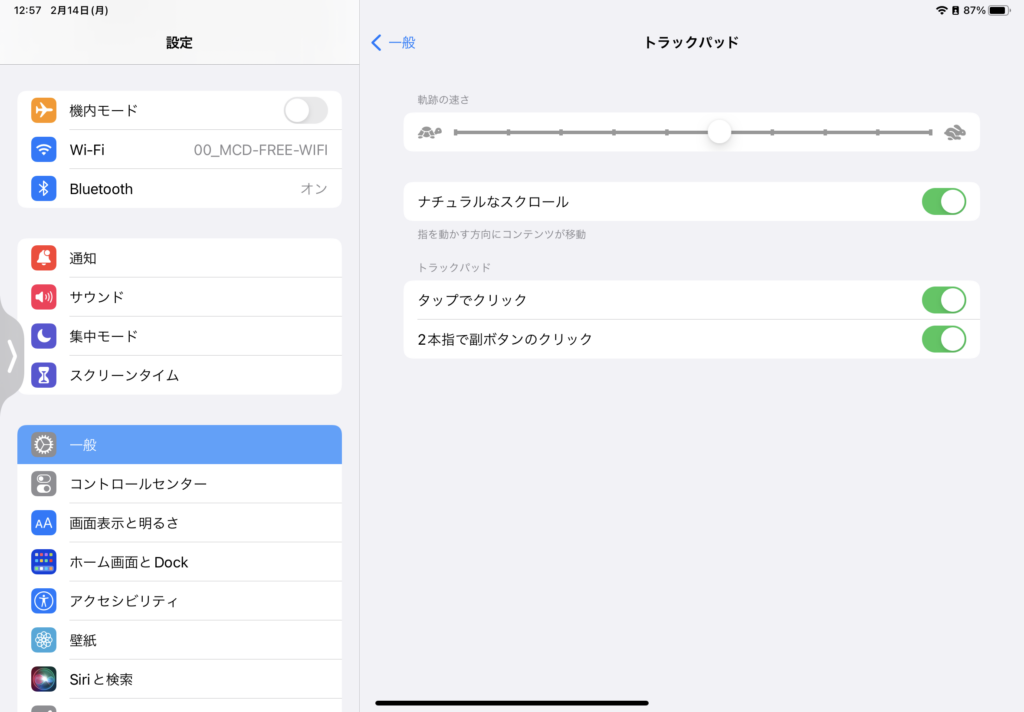
以上が全アプリ共通のシステム操作になります。
アプリ固有のコマンド
アプリを開いた状態で「⌘ cmd」を長押しするとそのアプリ特有のコマンドが表示されます。
「🌐」+「M」を押すと共通のシステムコマンドが表示されます。
以下主要なアプリで使えるキーボードショートカットを紹介します。
GoodNote5
タブの切り替えからペンツールの変更まで様々なキーボードショートカットが使えます。
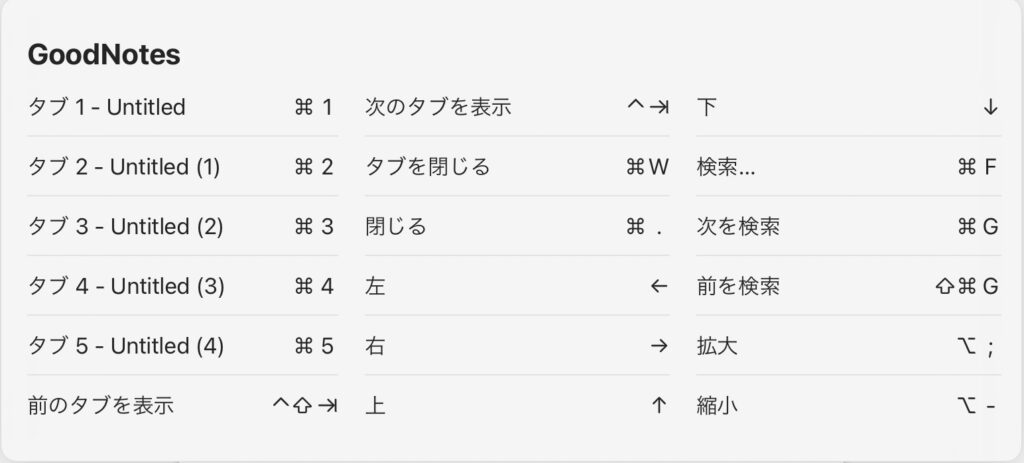
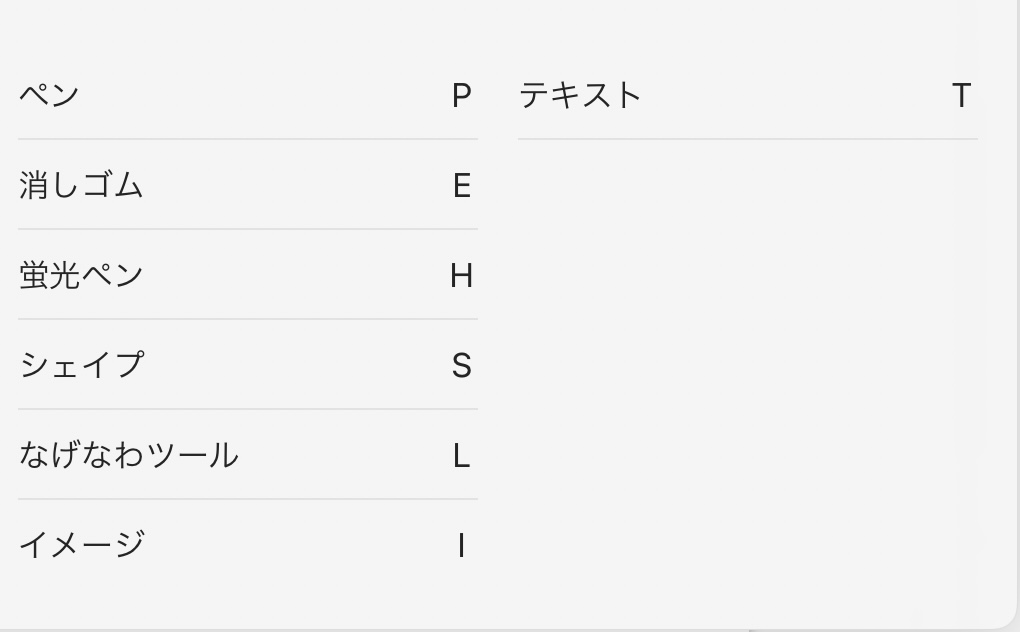
意外と知らないのが「⌘ cmd」+ 「数字」で最大9個まで現在開いているタブを切り替えられる機能です。
ペンツールの変更はそれぞれ英単語の頭文字を取っているので覚えやすいです。
ペンは「Pen」、消しゴムは「Eraser」、蛍光ペンは「Highlight」、シェイプ(図形)は「Shape」、なげなわツールは「Loop」、イメージ(写真)は「Image」、テキストは「Text」の頭文字です。
YouTube
YouTubeで使えるコマンドは少ないので覚えやすいです。
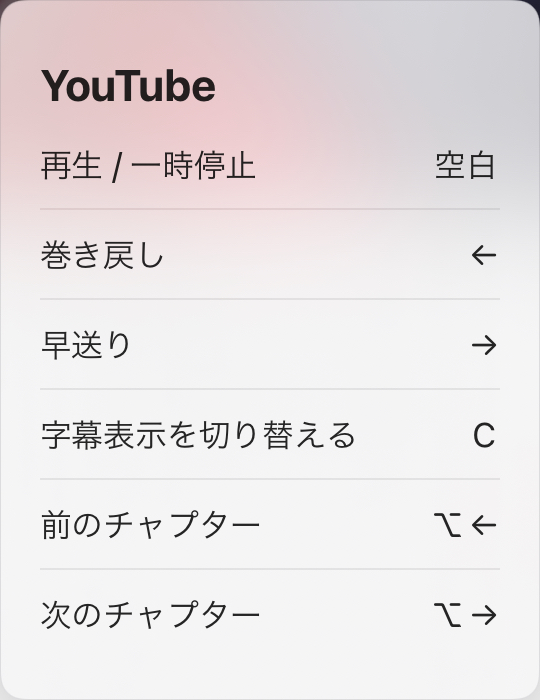
Windowsは「K」で再生・一時停止なので少しややこしいですね。
Craft
次にテキストエディタアプリ「Craft」で使えるキーボードショートカットです。
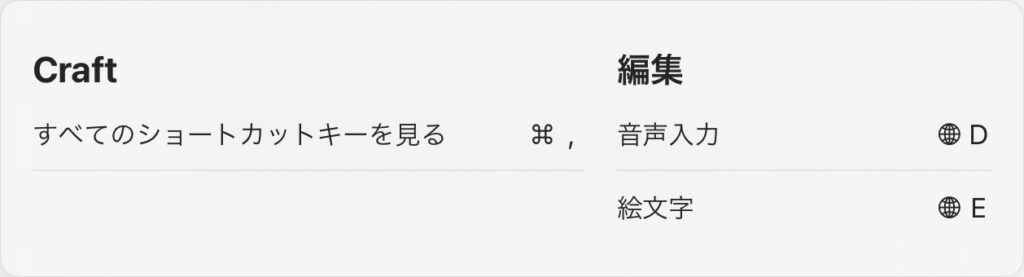
一見すくないように見えますが「⌘」+「、(,)」を押すと大量のコマンドが表示されます。
タブの切り替えからテキストスタイルの変更までほとんど全ての操作をキーボードで行うことができます。
流石に多すぎるのでよく使う機能だけ頑張って覚えています。
例えば「^ ctrl」+「3」でテキストサイズを見出しに変更、「option」+「⌘」+「8」で箇条書き、「8」を「9」にすると数字付きの箇条書き、などです。
また先述の「⌘」+「A」で全文選択、「⌘」+「B」で太字などの共通コマンドも使えます。
これらを駆使することで都度スタイル編集アイコンを触ることなくスムーズにテキストを入力することができます。
使えるコマンドは少ないですが「⌘」+「L」で検索は覚えておくと便利です。
Safari
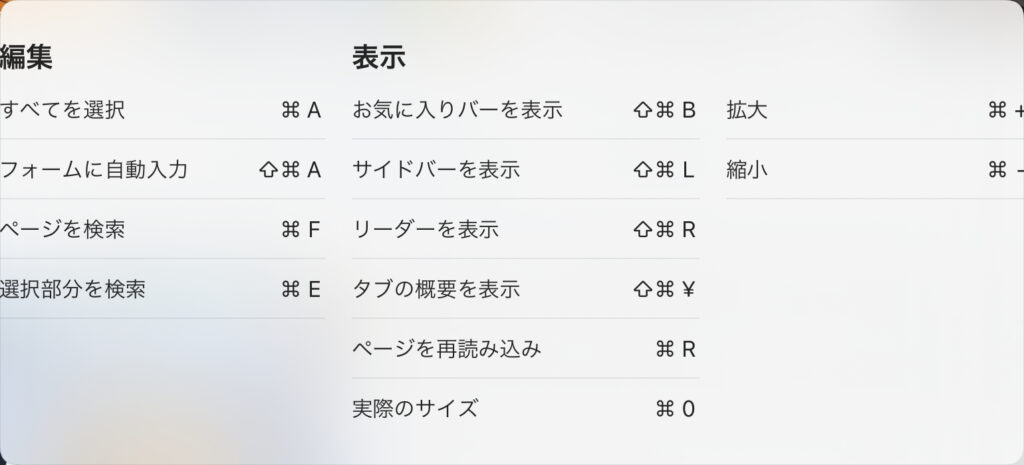
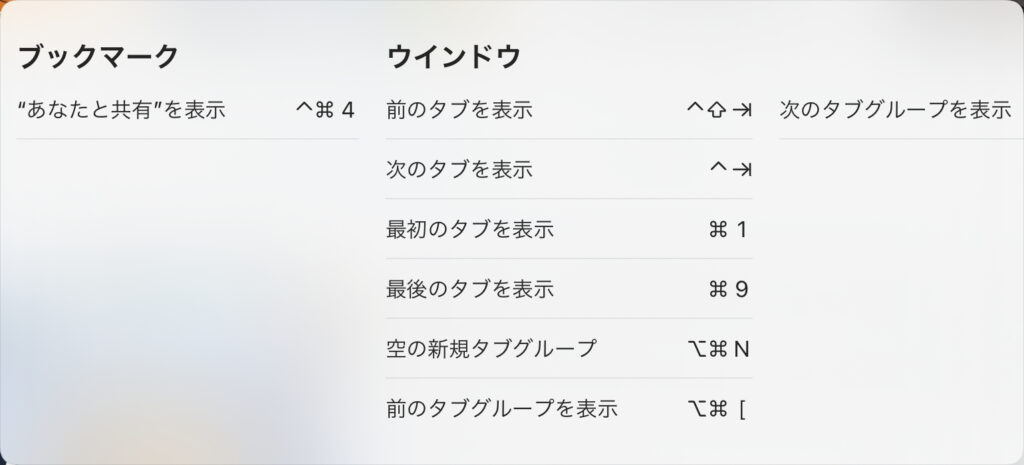
safariもものすごい数のコマンドがあるので自分がよく使うものを覚えてみてください。
「^」+「→|」で次のタブ、「^」+「→|」+「⇧」で前のタブ、「Option」+「⌘」+「N」で新規タブなどはよく使う操作ですね。
実はTwiterでもキーボードショートカットを使うことができます。
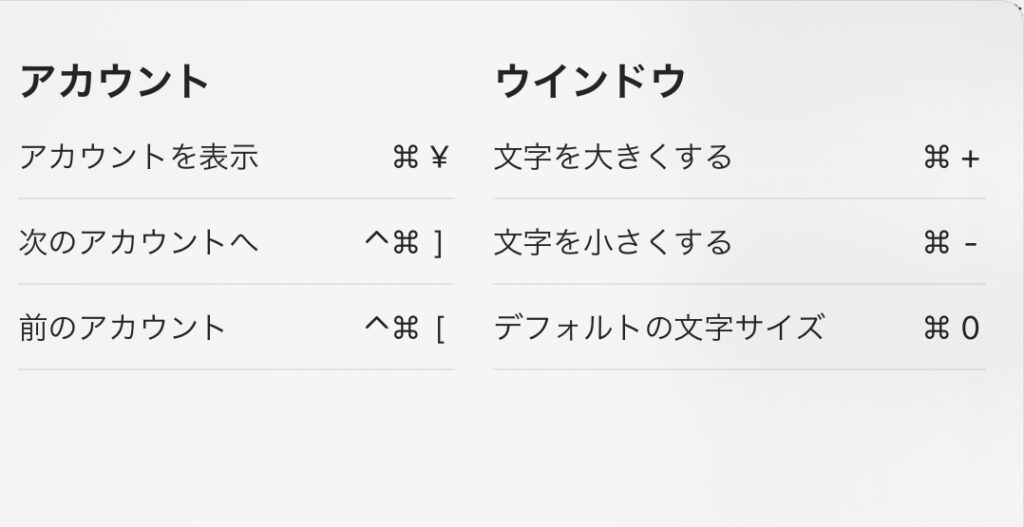
よく使う人は覚えてみてください。
メール
やはりAppleの純正アプリはキーボードショートカットが豊富です。

「⌘」+「N」で新規メッセージや「⌘」+「数字」でメールボックスの切り替えは使いこなしたい機能ですね。
メモ
メモアプリでも様々なコマンドを使えます。
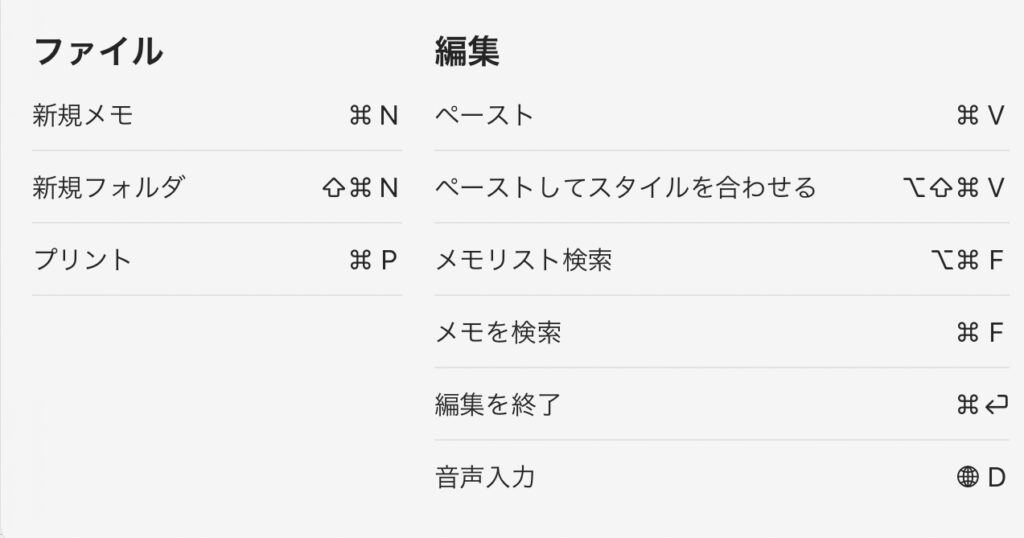
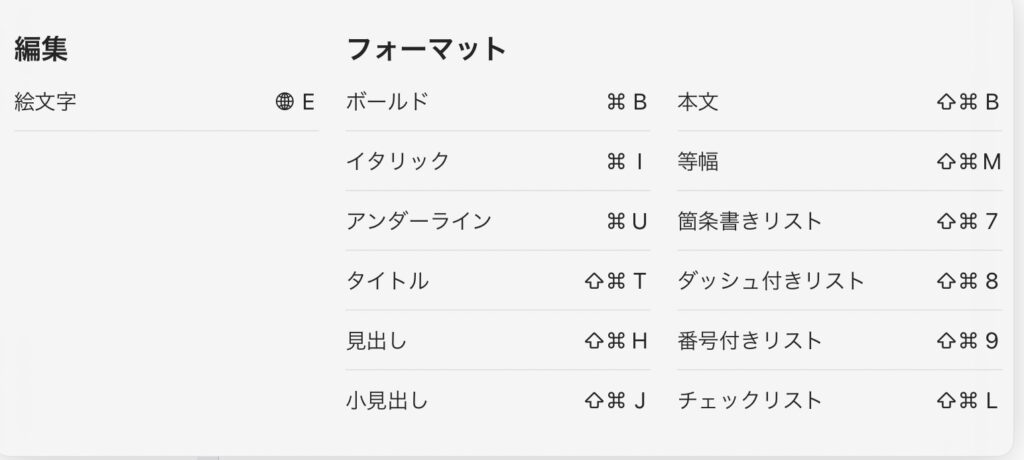
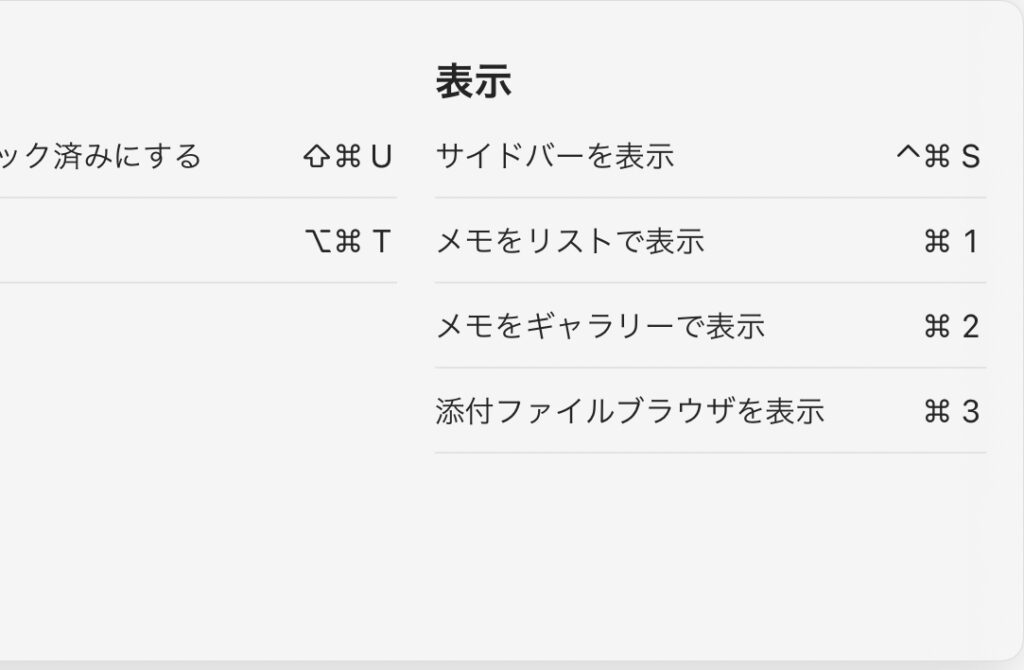
「Craft」と同じようにテキストスタイルの変更ができるのでキーボードを打つ手を止めることなく見出しや箇条書きの作成ができます。
使えば圧倒的に作業スピードが上がるのでぜひ覚えてみてください。
最後に
以上iPadで使えるキーボードショートカットを紹介しました。
キーボードショートカットはなくても困りませんが、あると一気に作業効率が上がります。
今回紹介した他にもショートカットが使えるアプリはたくさんあるので「⌘」長押しで調べてみてください。
Bluetoothキーボードならこれ!
≫【Logicoolワイヤレスキーボード】MX Keys Mini開封レビュー
その他iPadの活用についてはこちらの記事でまとめています。
≫【かばんが軽くなる!】大学生のiPad活用術&おすすめアプリ9選
≫【iPadはいらないというあなたへ】iPadは買ってから活用の幅が広がる!
≫【iPad Air 4|Pro】ブログを外で書くならiPadがおすすめ!その方法を徹底解説
≫iPadを外部ディスプレイに接続する方法【メリット・デメリットも】
以上、ポッキーがお送りしました。




コメント