今回は大学のオンライン授業や在宅ワークにおすすめのLogicool製PC周辺機器を紹介します。
Logicoolはどれを使ってみてもほとんど外れがなく、安心の品質なので迷ったら手を伸ばしてみてください。
- オンライン授業・在宅ワークがまだ続く
- デスク環境を整えたい
- おすすめのマウスやキーボードが知りたい
- Logicoolが好き
コンパクト・静音マウス
まずは万人にオススメできるお手頃なマウスです。
それがこちらのPEBBLE M350です。

まずはメリット・デメリットをまとめました。
メリット
- 薄くて小さい
- クリック音がしない
- カラバリが豊富
- デザインがかわいい
- 安い
薄くて小さい
一番の特徴はコンパクトで軽いところです。

薄さはキーボードとほとんど同じくらいです。
全マウス史上一番コンパクトといっても過言ではありません。
クリック音がしない
コンパクトさと並ぶ特徴が静音さです。
クリックしても音が一切しません。
コンパクトで音がしないので持ち運んで外で使うにはぴったりです。
カラバリが豊富
ほとんどのマウスは白か黒しかないのに対しPEBBLE M350はカラーバリエーションが5種類もあります。

展開はグラファイト、オフホワイト、ローズ、グリーン、ブルーがあります。
デザインがかわいい
カラーバリエーションが豊富なのに加えてデザインが丸くてかわいいので見た目を気にする人にもオススメです。
安い
シンプルなので定価が\2,970(税込)なので価格もお手頃です。
デメリット
- 手が大きい人には小さい
先で述べたコンパクトであるというメリットの反面、人によっては小さすぎるかもしれません。
気になる点はそれくらいです。
とりあえずマウスが欲しいというひとは買ってみて下さい。
トラックボール
パソコンをヘビーに使いこなしたい、たくさん作業する人には疲れにくくショートカットボタンのあるトラックボールがオススメです。
その中でもオススメなのがERGO M575です。

メリット
- スペースが不要
- 大画面でのカーソル移動が楽
- ショートカットボタンがある
- 手首が疲れない
- デスクが汚れない
スペースが不要
本体を動かして操作するマウスに対してトラックボールは親指でボールを転がすだけなので広いスペースが不要です。
大きな画面でのカーソル移動が楽
マウスの場合動かす速さを変えてもカーソルの移動距離は変わりませんが、トラックボールはボールを速く転がすことで移動距離が長くなります。
ショートカットボタンがある
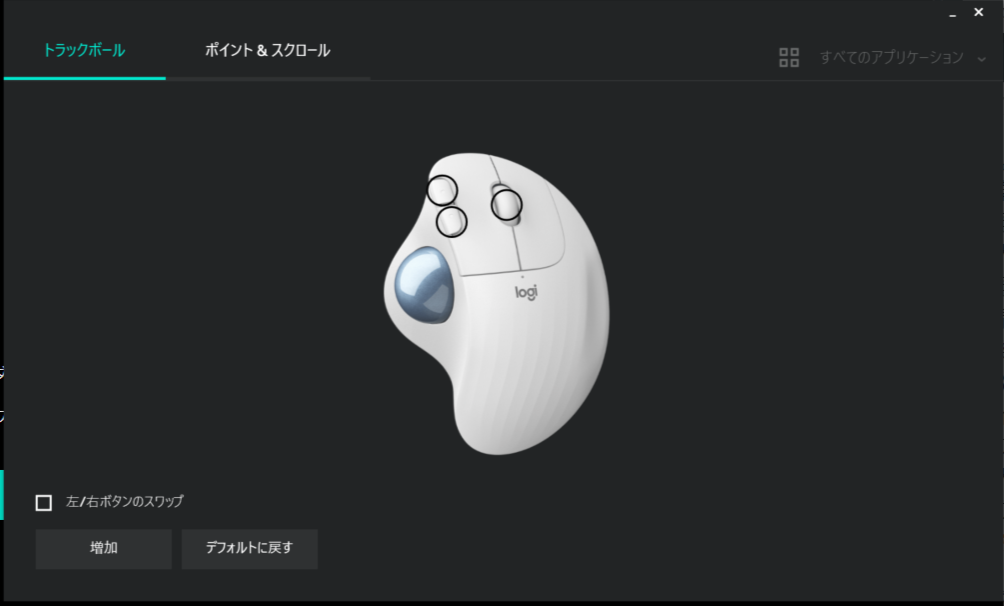
Logicool Optionsという専用ソフトを使うことで3つのボタンに割り当てるショートカットをカスタマイズすることができます。
コピー&ペーストや音量調整など頻繁に使う様々な操作を割り当てることが可能です。
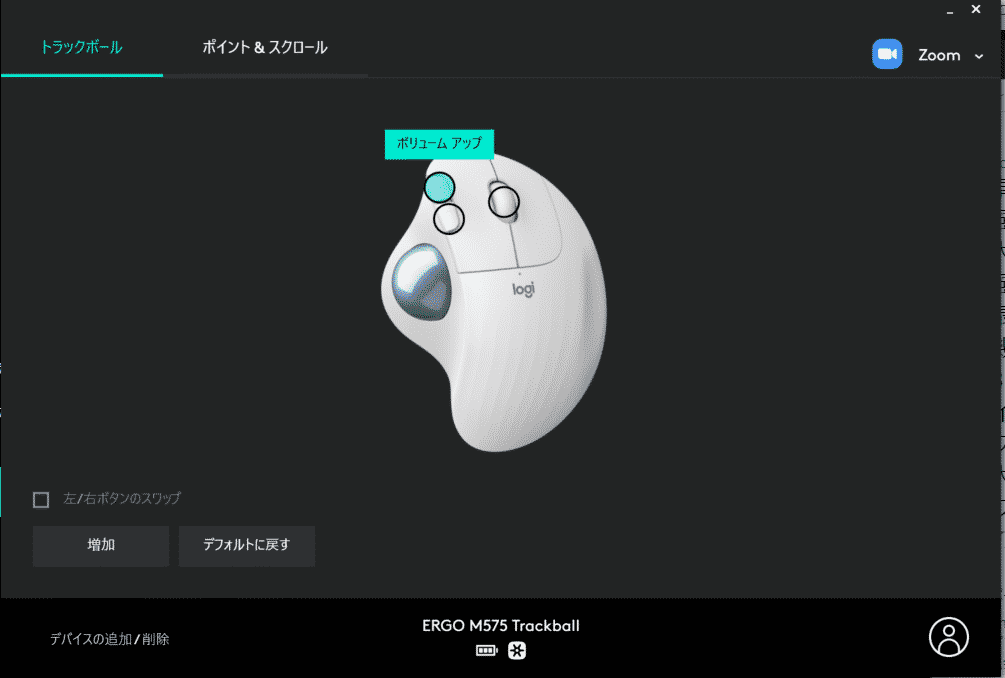
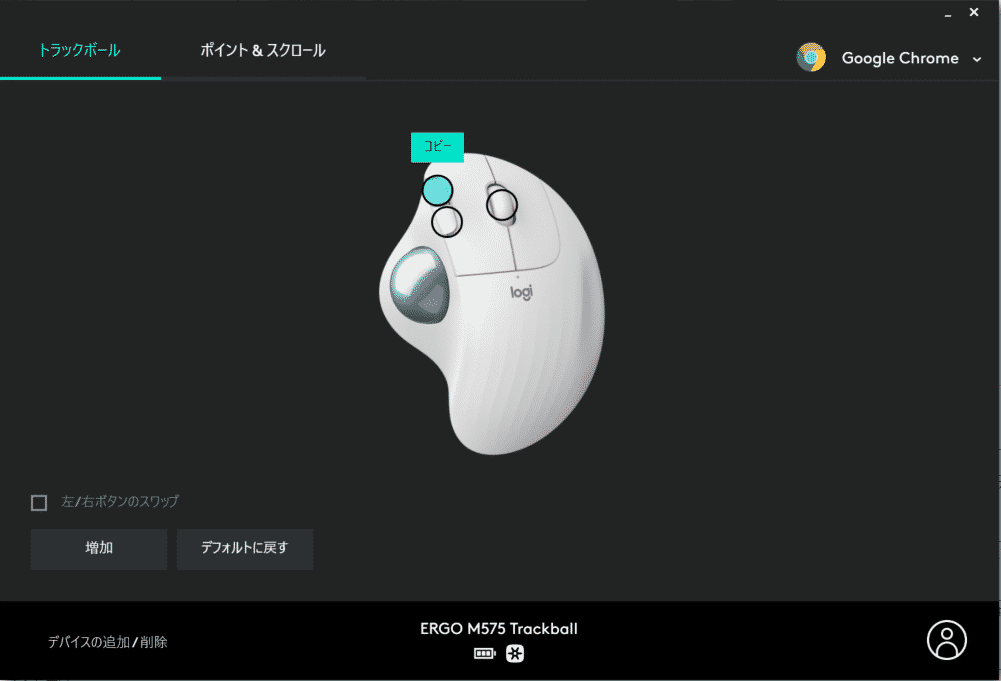
また、このようにアプリごとにカスタマイズすることができるので可能性は無限大です。
詳しくはこちらの記事にまとめています。
≫ERGO M575のショートカット数を増やす方法【カスタマイズ例も】
手首が疲れない
ERGO M575を始めトラックボールは人間工学に基づいて手が疲れにくいデザインになっています。
人間工学は、姿勢、有効性、および快適性を向上させるための、人々との作業環境に関するデータ主導の研究です。これは、人々のために設計し、人々にとって使いやすいツールを作ることです 。
- より自然な姿勢
- 筋肉緊張を軽減
- 快適性の向上
- 幸福感の増加
Logicool公式HPより
長時間使う人にはぜひ使って欲しい製品です。
デスクが汚れない
マウスの場合デスクの上で引きずりながら使うのでマウスの裏についたゴミがデスクにこすれて汚れになります。
一方でトラックボールは一切本体を動かさないのでデスクが汚れることはありません。
一方で気になる点もいくらかあります。
デメリット
- 本体が大きい
- クリック音がうるさい
- 掃除が必要
- 価格が高め
本体が大きい


先ほどのPEBBLE M350と比べるとかなりサイズが大きく重いです。
クリック音が大きい
クリックすると「カチッ」と大きな音がします。
サイズが大きく音もでるので持ち歩いて外で使用するには適していません。
掃除が必要
トラックボールはスキマにゴミが溜まりやすいのでこまめにメンテナンスが必要です。

ここにゴミが溜まるので数日に一回は取り除く必要があります。
掃除自体は一瞬ですが人によっては面倒に感じるかもしれません。
価格が高め
トラックボールはマウスに比べると価格が高めです。
このM575というモデルはLogicool製品の中だと一番安いのですが定価で\6,160もします。
よってトラックボールはたくさん使う人にオススメです。
詳しいレビューはこちらの記事をご覧下さい。
≫トラックボールのメリット・デメリット/マウスと比較してみた【Logicool ERGO M575】

ボールをカスタマイズする方法についてはこちらの記事でまとめています。
≫【Perixx交換用ボール】M575の青いトラックボールをグレーに交換してみた
キーボード
次はキーボードを紹介します。
ダントツ万人にオススメできるのがMX Keys Miniというモデルです。

2021年に発売された最新モデルでかなりの人気を得ています。
レポート作成などたくさんタイピングする機会がある人にはぜひ試して欲しいモデルです。
メリット
- 快適な打鍵感と静かな打鍵音
- テンキーレスでコンパクト
- 充電式で電池不要
- デバイス間の切替がスムーズ
- スマートFnキーが便利
- Windows、Mac、iPadなど全てに対応
快適な打鍵感と静かな打鍵音
キーの中心がへこんでいるためタイプミスをしづらく、押し心地もしっかりしているので快適に文字入力することができます。
長時間タイピングしても全く指が疲れません。
安いキーボードに特有のカチャカチャ音もせず静かなので外でも使いやすいです。
テンキーレスでコンパクト
テンキーがついていないので普段使わない人にはコンパクトで使いやすいモデルになっています。
音が静かでコンパクトなので持ち運びにも比較的向いています。
テンキーをつけた版もあります
充電式で電池不要
MX Keys Miniは充電式なので電池不要で繰り返し使うことができます。

充電する際には付属のUSB Type-A to Type-Cケーブルを使ってパソコンなどから給電することができます。
そして驚くべきことに一度の充電で約5ヶ月も使うことができます。
充電式電池は、フル充電後最長10日間、またはバックライトがオフの状態で最長5ヶ月間使用できます。電池寿命は。使用状況により異なる場合があります。
Logicool公式HPより
デバイス間の切替がスムーズ
Logicool製品では定番ですが同時に三台のデバイスを登録できF1~F3キーを押すだけで即座に切替ができます。
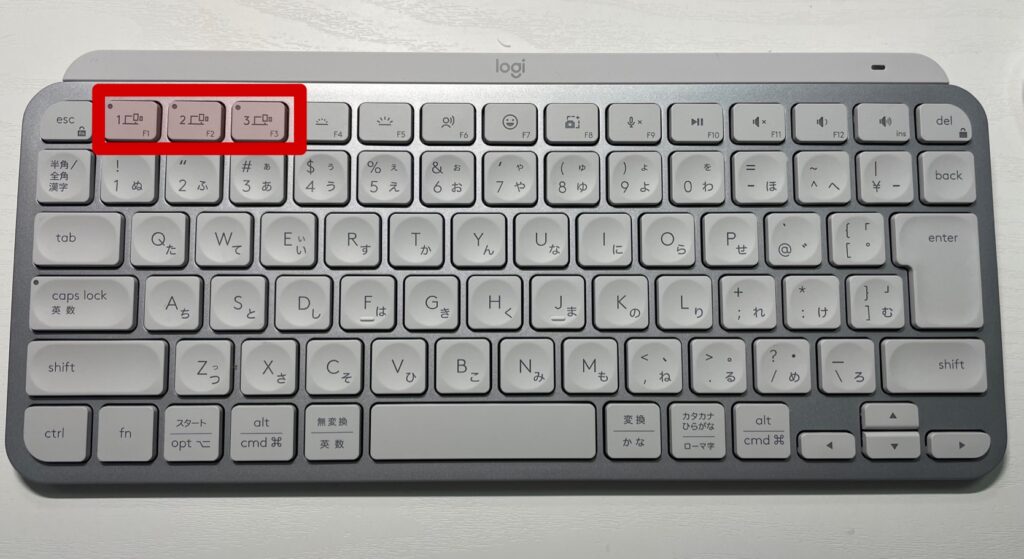
先ほど紹介したマウスやトラックボールと合わせて使うことでスムーズにWindows↔Mac↔iPad間を行き来することができます。
Flow機能のついているMXシリーズのマウスと合わせるとMX Keys Miniも追従して使うことができます。
スマートFnキーが便利
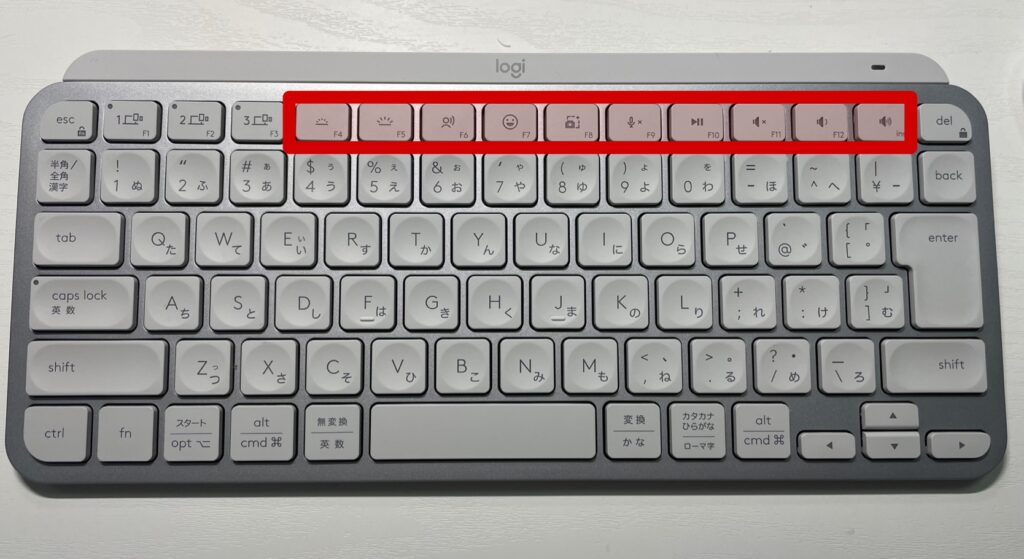
F4~F12キーにはLogicoolオリジナルのショートカットキーが割り当てられています。
一般的にはキーボードで音量調節するには[fn]キーを同時押しする必要がありますがこのキーボードならワンタッチで操作することができます。
それぞれのキーでできる操作は以下の通りです。
| キー | ショートカット |
|---|---|
| F4 | バックライトを暗くする |
| F5 | バックライトを明るくする |
| F6 | ディクテーション(音声入力) |
| F7 | 顔文字 |
| F8 | スクリーンショット |
| F9 | マイクをミュートにする |
| F10 | 再生/一次停止 |
| F11 | 消音 |
| F12 | ボリュームダウン |
| Insert | ボリュームアップ |
さらにこのショートカットはLogicool Optionsというソフトを使って編集することができるので音声入力のような使わない機能は変更できます。
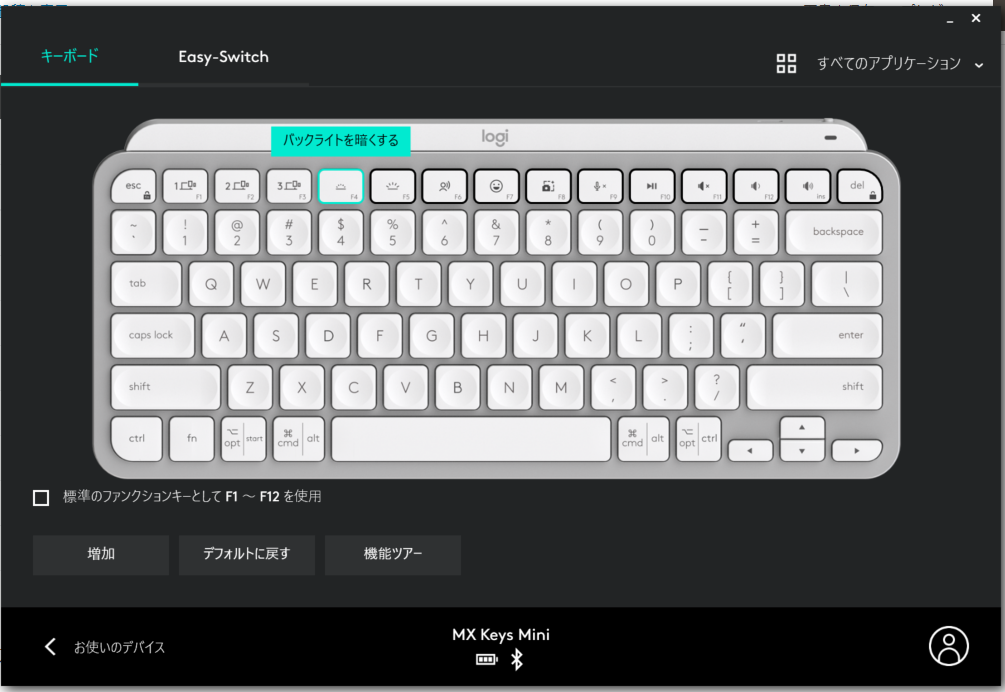
Windows、Mac、iPad対応
キーボードにはWindows用、Mac用両方のキーが印字されているのでどちらでも使うことができます。
そのほかFireOSやChromebookなど何にでも対応しているので万人に優しいキーボードです。
デメリット
- Fn(F1~F12)キーが使いづらい
- マイクミュート機能が微妙
- 価格が高め
Fn(F1~F12)キーが使いづらい
Fnキーにはショートカットが割り当てられているので本来のFnキーの機能を使うには同時に[fn]を押すか[esc]+[fn]を押してスマートFnキーをオフにする必要があります。
マイクミュート機能が微妙
F9キーに割り当てれられているビデオ会議用のマイクミュート機能ですがZoomでは機能しませんでした。
Google Meetでは機能し、Microsoft Teamsは未検証です。
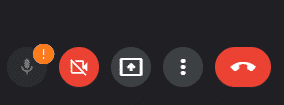
オンライン授業で活用するつもりだったので少し残念でした。
価格が高め
使い心地がよくて機能も充実しているので使ってみれば納得の価格ですがとりあえず安いのが欲しいという人にはオススメできません。
とりあえず安いのが欲しい人にはこれがオススメ
詳しいレビューはこちらの記事で紹介しています。
≫【Logicoolワイヤレスキーボード】MX Keys Mini開封レビュー
スピーカー
最後に紹介するのはPC用のスピーカーです。
パソコンやディスプレイのスピーカーがしょぼい、ノートパソコンを閉じてクラムシェルモードで使いたいと言う人には外付けスピーカーがオススメです。

その中でもオススメなのが中間グレードのZ200nというモデルです。
メリット
- 音質が良い
- 無段階調整の音量つまみ
- トーン調整機能
- 入出力端子あり
- デザインがいい
- クリアなサウンド
- 大きい音が出る
特別こだわりがない人には十分な音質です。
デメリット
- 電源プラグに挿す必要がある
- 本体サイズが大きい
USBケーブル一本で給電と出力できるモデルがある一方でこのスピーカーはPCに挿すオーディオ端子の他に給電するためのの電源プラグがついています。
コンセントの数が増えてしますのでうれしくないポイントです。

またこの写真をみるとわかりますがかなり本体サイズが大きいです。
高さ241.2mm、幅90mmとなっています。
購入する前に置くスペースがあるか確認してみてください。
Z200nについてはこちらの記事で詳しくレビューしています。
≫白いPCスピーカーが欲しいならこれ!【Logicool Z120BW&Z200n】
webカメラ
最後に紹介するのはwebカメラです。
ディスプレイに接続してオンライン授業やオンライン会議に参加するならwebカメラを用意しましょう。
webカメラとはPC本体内蔵のカメラとは別にディスプレイの上など好きなところに外付けできるカメラです。
Logicoolからは様々なグレードのwebカメラが販売されていますが中でもオススメなのはC920nというモデルです。

メリット
- ズーム・ズームアウト左右上下などの調整可
- 専用ソフト(Logicool Capture)でカスタマイズ可能
- 自動調光機能で逆光対策
- マイク搭載
- 外部ディスプレイでZoomやMeetが使える
- USB-A一本で接続&給電
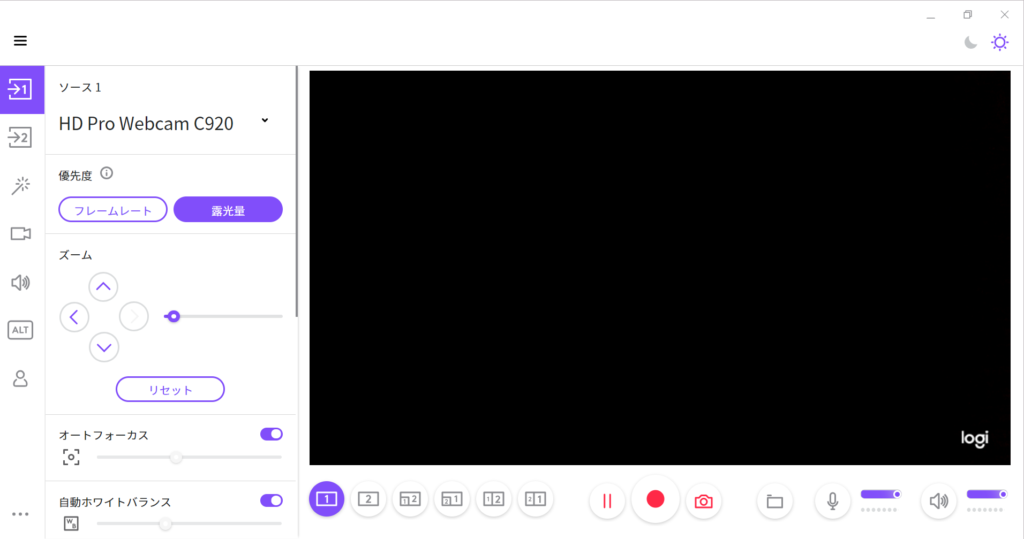
基本的には自動で調整してくれるので明るさや光の向きが変わっても常に明るく綺麗に映してくれます。
デメリット
1年使っていますがデメリットはあまりありません。
唯一気になる点としては都度Logicool Captureを起動しないと各種調整機能が働かないところです。
webカメラについてはこちらの記事にまとめています。
≫WEBカメラは必要?できることとおすすめのLogicool製品3選

≫Logicool 最新WEBカメラ”BRIO500”レビュー
さいごに
以上、オススメのLogicool製PC周辺機器をまとめました。
どれも買ったら後悔しない品質なのでぜひ試してみて下さい。
これらの周辺機器とディスプレイを揃えればノートPCをデスクトップのようにクラムシェルモードで使うことができます。

詳しくはこちらの記事をご覧ください。
≫【M1・M2】MacBookをクラムシェルモードで使うメリット・デメリット
この記事を読んだ人におすすめ
≫パソコンで動画をピクチャインピクチャ再生する方法【オンライン授業にもおすすめ】
≫【2022年最新】WindowsでHomepod miniを使って再生する方法
≫経済学部はWindows or Macどっちを買うべき?現役大学生が解説
以上、ポッキーがお送りしました。












コメント