今回はパソコン(Windows・Mac)で動画をピクチャインピクチャ再生する方法をご紹介します。
YouTubeやNetflixなどの再生からオンライン授業の動画再生まで幅広く対応しており非常に汎用性の高い機能になっています。
簡単にできるのでぜひ参考にしてください。
- 動画をみながら作業したい
- ノートパソコンの小さい画面しかない
ピクチャインピクチャとは
ピクチャインピクチャとは他のアプリを使いながら画面のすみっこで動画を再生できる機能です。
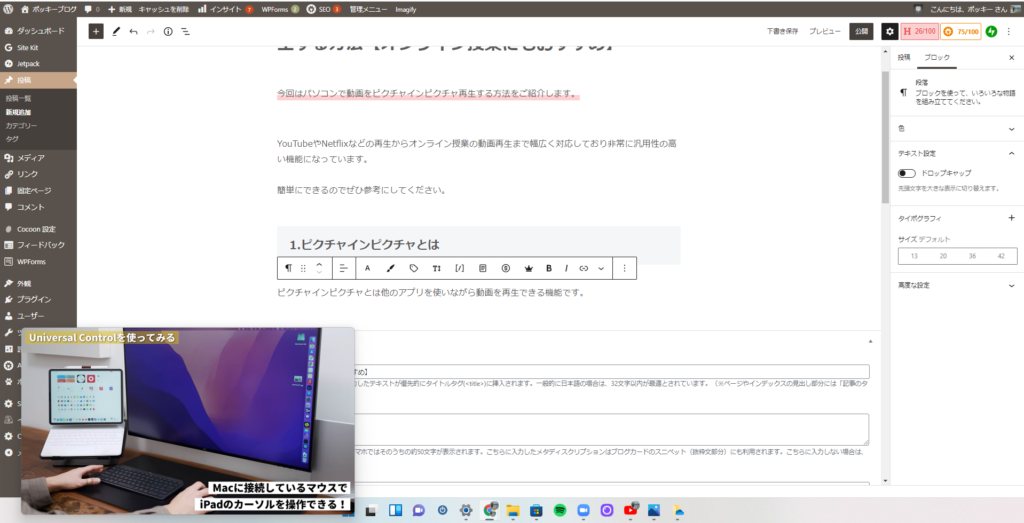
このスクリーンショットはChromeを開きながらYouTubeを再生しているところです。
Chromeを操作してもYouTubeの再生画面が後ろに隠れることはなく、常に最前面に表示されます。
ピクチャインピクチャのメリット
- 常に最前面に表示
- タスクバーに隠れない
- サイズ調整が自由
- 作業スペースを最大化
これだけでは分かりづらいので詳しく説明していきます。
常に最前面に表示
普通複数のウィンドウを重ねた場合、操作しているウィンドウが最前面に表示され他のウィンドウは下に隠れてしまいます。
しかしピクチャインピクチャ再生をすると他のウィンドウを操作していても常に再生画面が最前面にきて隠れないようになっています。
タスクバーに隠れない
①と関連しますがピクチャインピクチャ再生すると画面下のタスクバーよりも前面に動画を表示することができます。
その分画面を広く使うことができます。
タスクバーの上に表示できるウィンドウは他にありませんからかなり珍しい機能です。
サイズ調整が自由
再生画面の縁にカーソルを合わせることで自由自在に再生画面の大きさを変えることができます。
作業スペースを最大化
ピクチャインピクチャを使わずにYouTubeを小さく表示しようとすると無駄な部分が生まれ作業スペースが狭くなってしまいいます。
三つの表示方法を比較してみました。
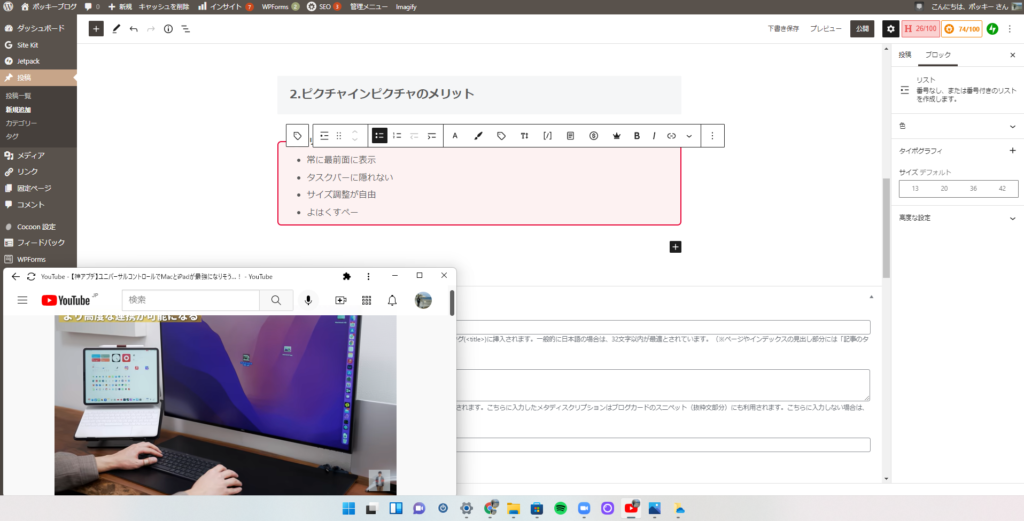
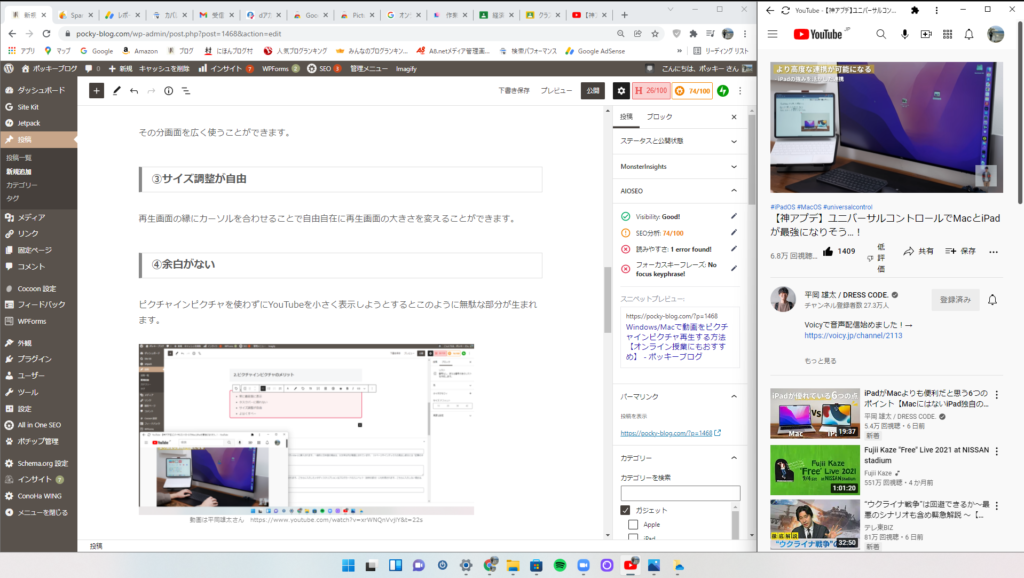
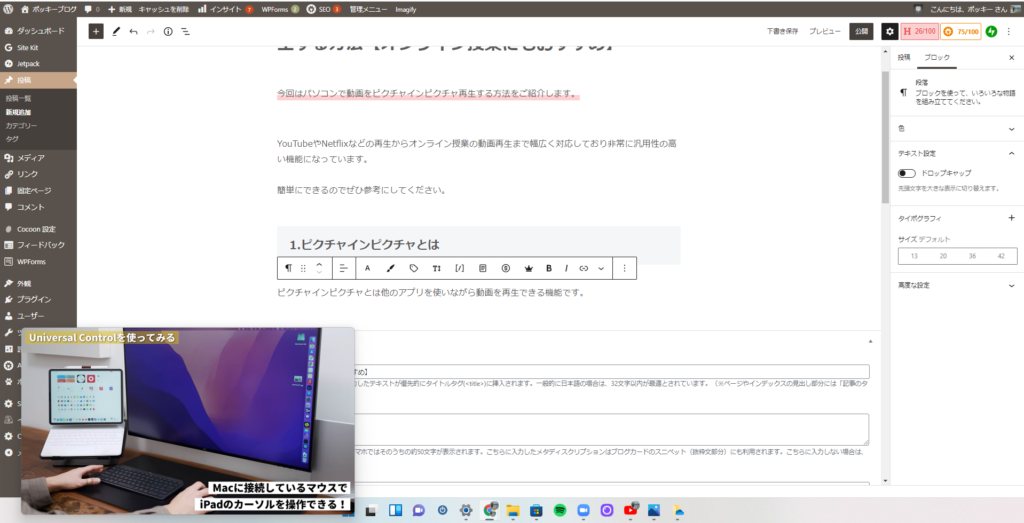
ピクチャインピクチャ再生すればメインの作業スペースを最大限に確保することができます。
ピクチャインピクチャのやり方
PCではChromeの拡張機能を使うことでピクチャインピクチャ再生ができます。
実際のやり方を説明していきます。
Chromeウェブストアを開く
まずはChromeをひらいてウェブストアにいきます。
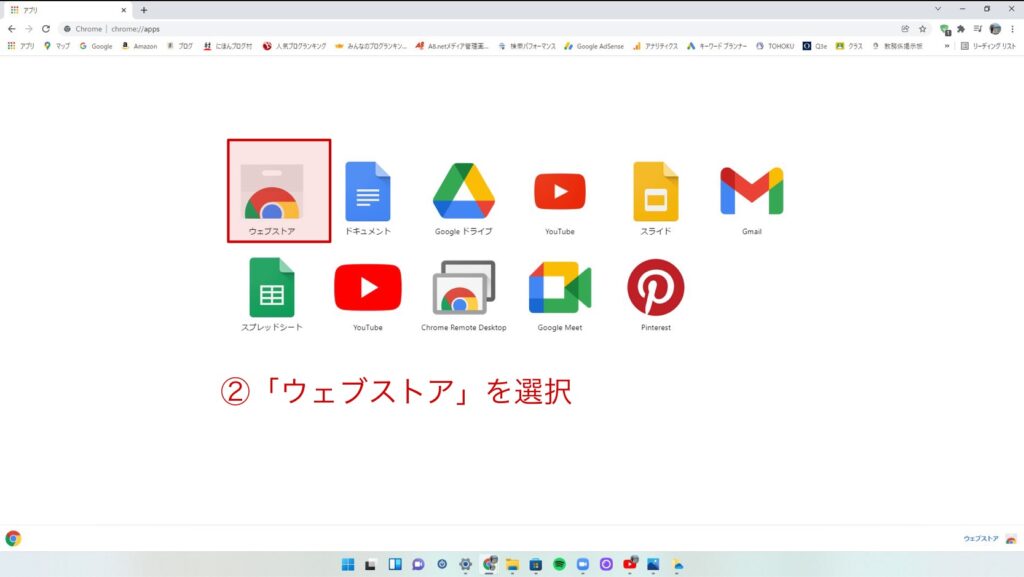
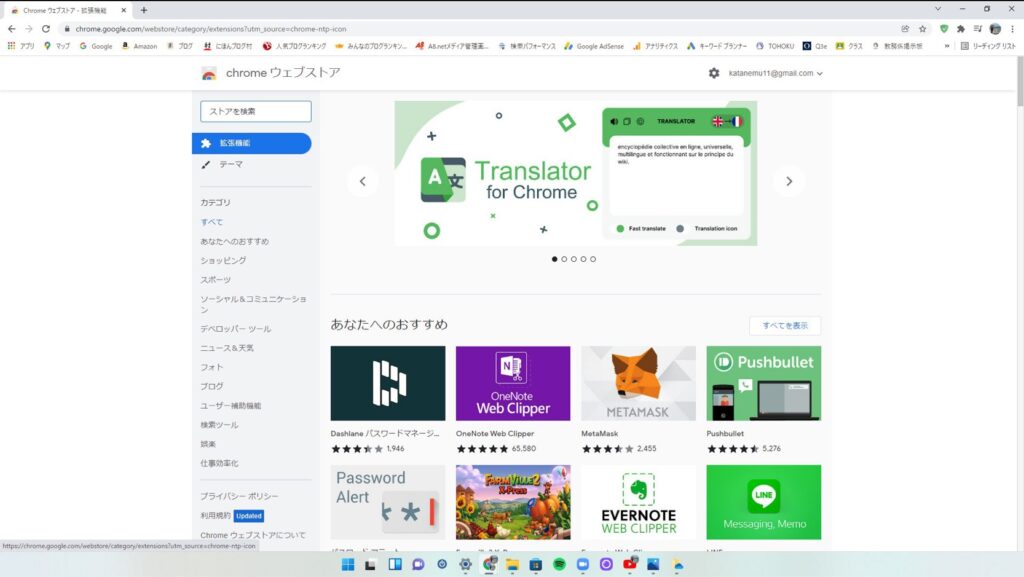
Picture-in-Picture Extension(by Google)を検索
検索欄で「Picture-in-Picture Extension(by Google)」を検索します。
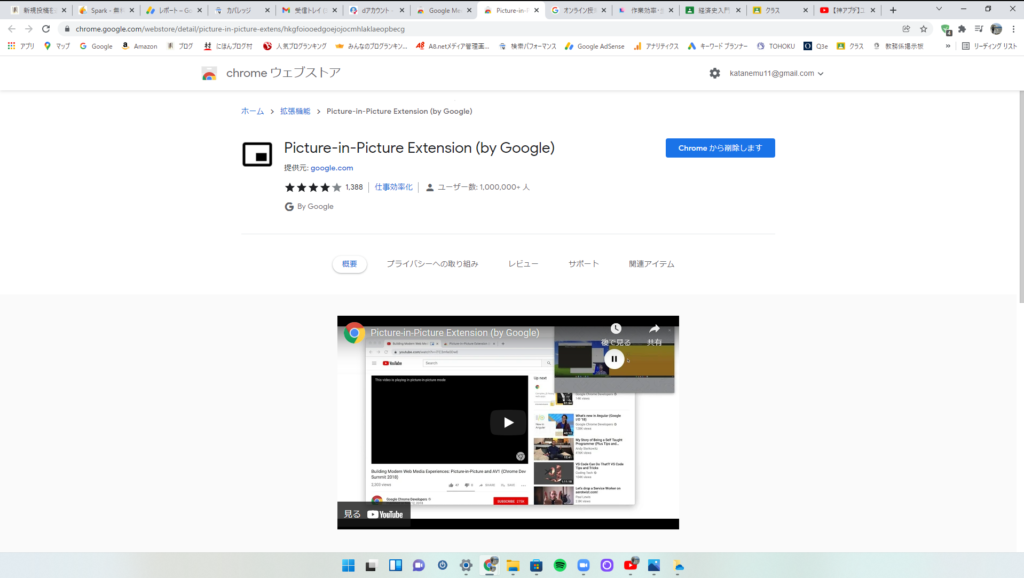
この拡張機能はGoogle公式のものなのでセキュリティ面でも安心です。
拡張機能を追加
画面右上の青い四角で囲われた「拡張機能を追加」をクリックし追加します。
ここまでで拡張機能の追加は完了です。
再生画面で拡張機能を選択
Chromeで動画を再生中に画面右上のパズルピースのようなマークをクリックし先ほど追加した拡張機能を選択すればピクチャインピクチャ再生が始まります。
YouTubeの場合はアプリから同様の拡張機能が使えます。
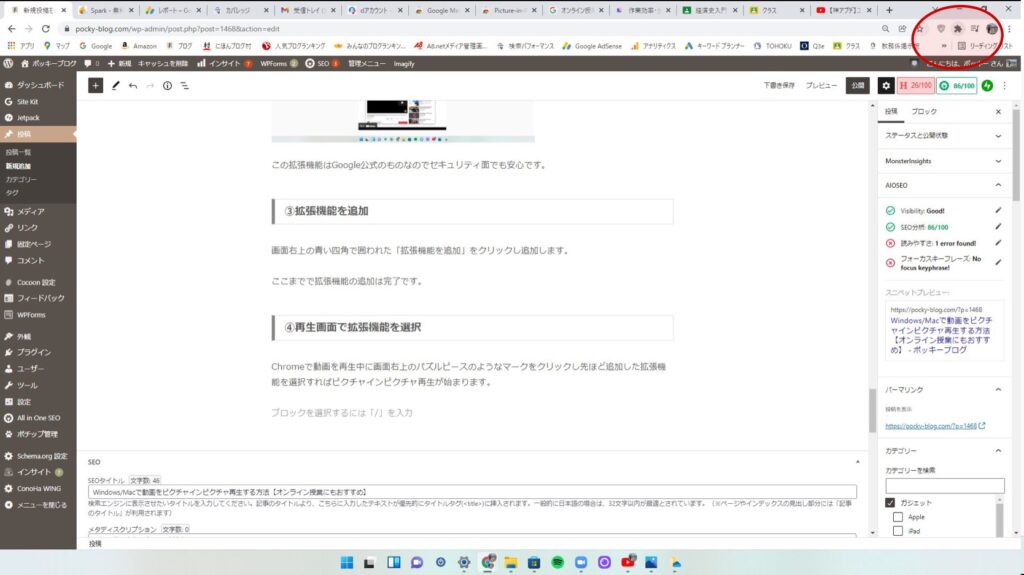
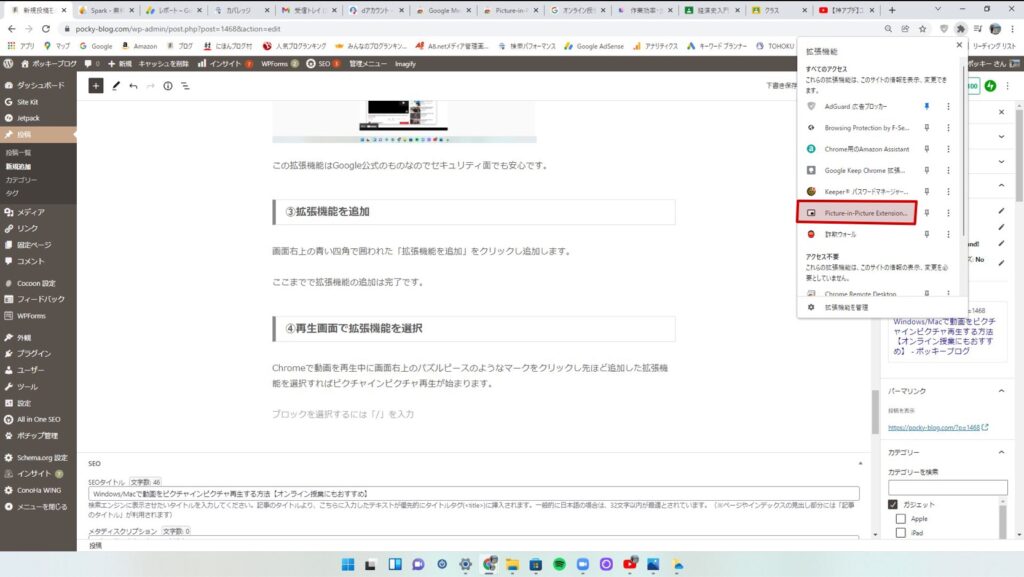
対応サービス
現在確認できている対応サービスは以下の通りです。
- YouTube(アプリでも利用可)
- Google drive(Classroomにアップされた授業動画など)
- dアニメストア
- Amazon Prime
- Netflix
ほかのサービスについては未検証ですが、基本的にはChomeからWeb版を開けば利用することができます。

キーボードショートカットを設定
意外と知られていないのですがChrome拡張機能にはキーボードショートカットを割り当てることができます。
上記で紹介した操作をいちいちしなくてもワンタッチで起動できます。
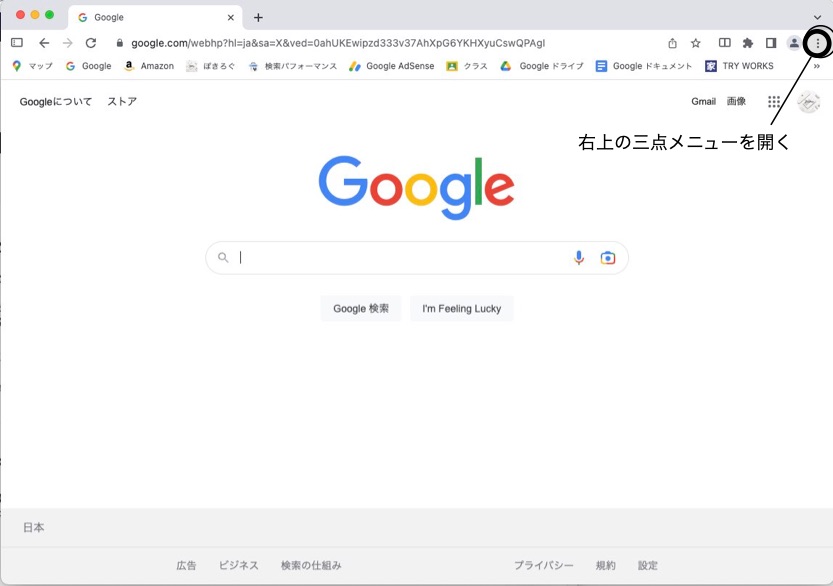
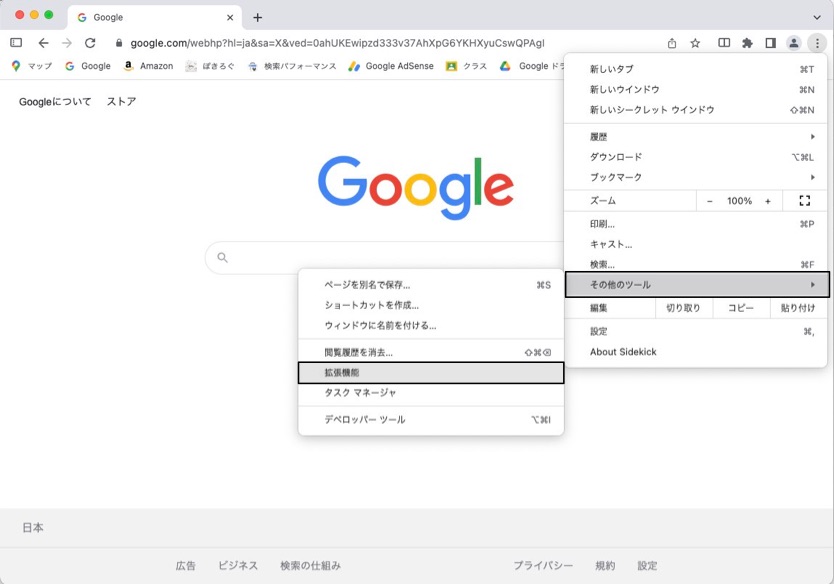
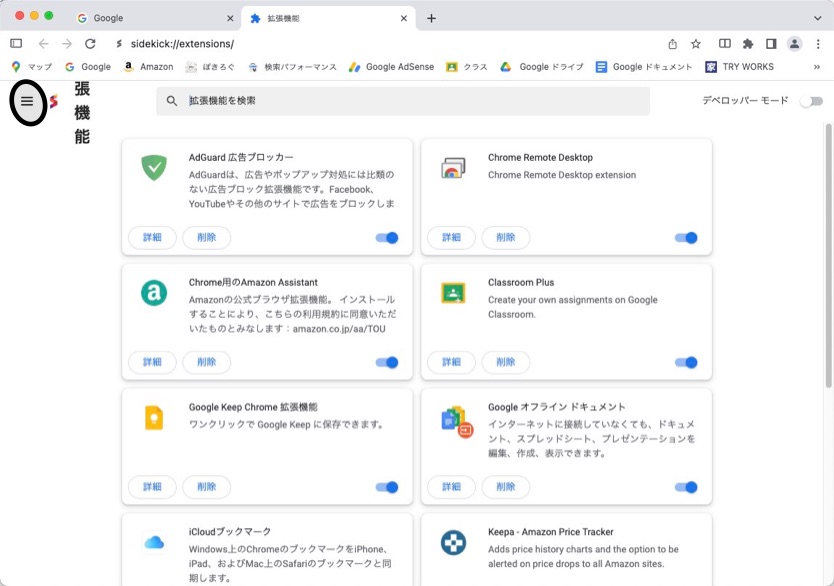
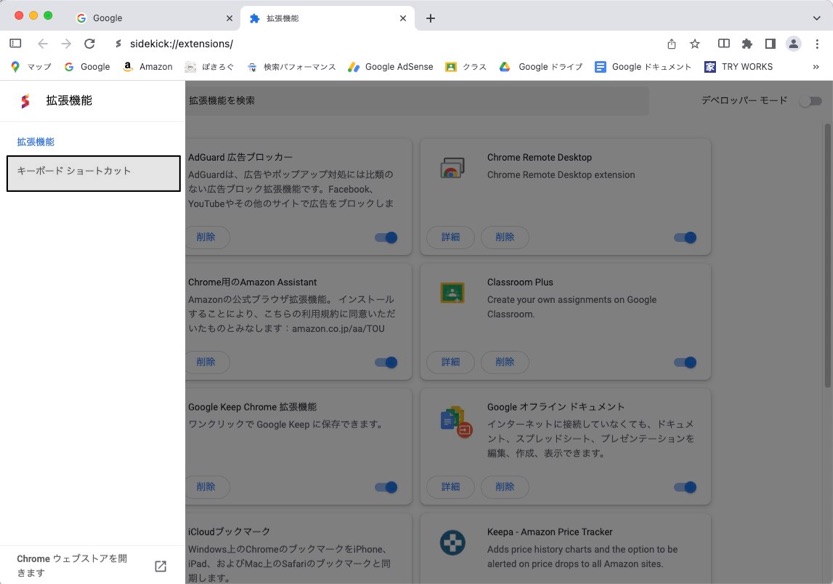
「Picture-in-Picture Extension(by Google)」を呼び出すためのキーショートカットを設定します。
鉛筆マークを押して編集すれば好きなショートカットを設定できます。
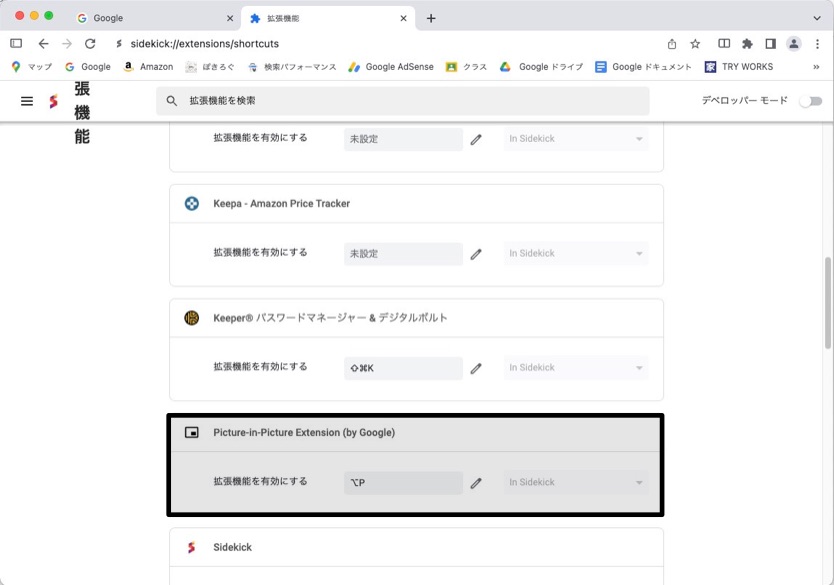
あとは動画再生画面で設定したキーを押すだけでP in P再生できます。
さらにはStream Deckにこのショートカットを設定すればボタンひとつで拡張機能を起動できます。

詳しくはこちらの記事で紹介しています。
外部ディスプレイもおすすめ

PCに大きな外部ディスプレイを接続すれば作業をしながら大きく動画を映すことも可能です。
一度に複数のウィンドウを表示することができて作業効率がぐんと上がるのでオススメです。

気になった方はこちらの記事もご覧下さい。
関連記事
≫iPad・PCをテレビに接続してNetflixやPrime Videoを観る方法

iPhoneやiPadでもできる
ピクチャインピクチャはiPhoneやiPadでも使用することができます。
ただ対応しているのはSafariやApple TVなど一部のアプリなのでYouTubeなどを再生するときにはSafariからWeb版で開く必要があります。
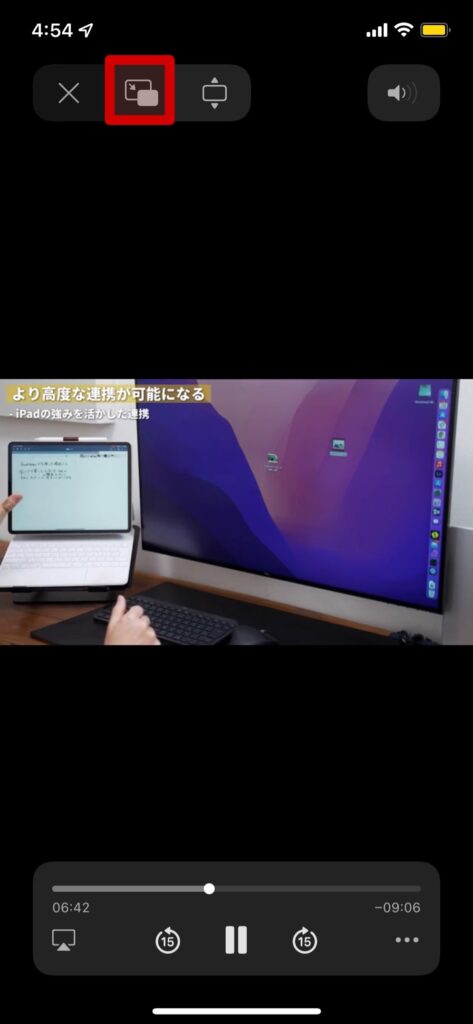
全画面表示にしたら左上のマークをタップするか画面を上方向にスワイプすることでピクチャインピクチャ再生することができます。
YouTubeを見ながらTwitterを閲覧したり調べ物をするみたいなことができます。
最後に
以上Windows、Mac、iPhone、iPadで動画をピクチャインピクチャ再生する方法をご紹介しました。
誰でも簡単にできて作業効率も上がるのでぜひ活用してください。
この記事を読んだ人におすすめ
≫【トリプルディスプレイにしてみた】その方法とメリット・デメリット
≫外出先からiPadでWindowsを操作する方法【リモートデスクトップ】
≫iPad・PCをテレビに接続してNetflixやPrime Videoを観る方法
≫【オンライン授業は続く!】大学生がオンライン授業で揃えたいガジェット・アイテム6選
以上、ポッキーがお送りしました。

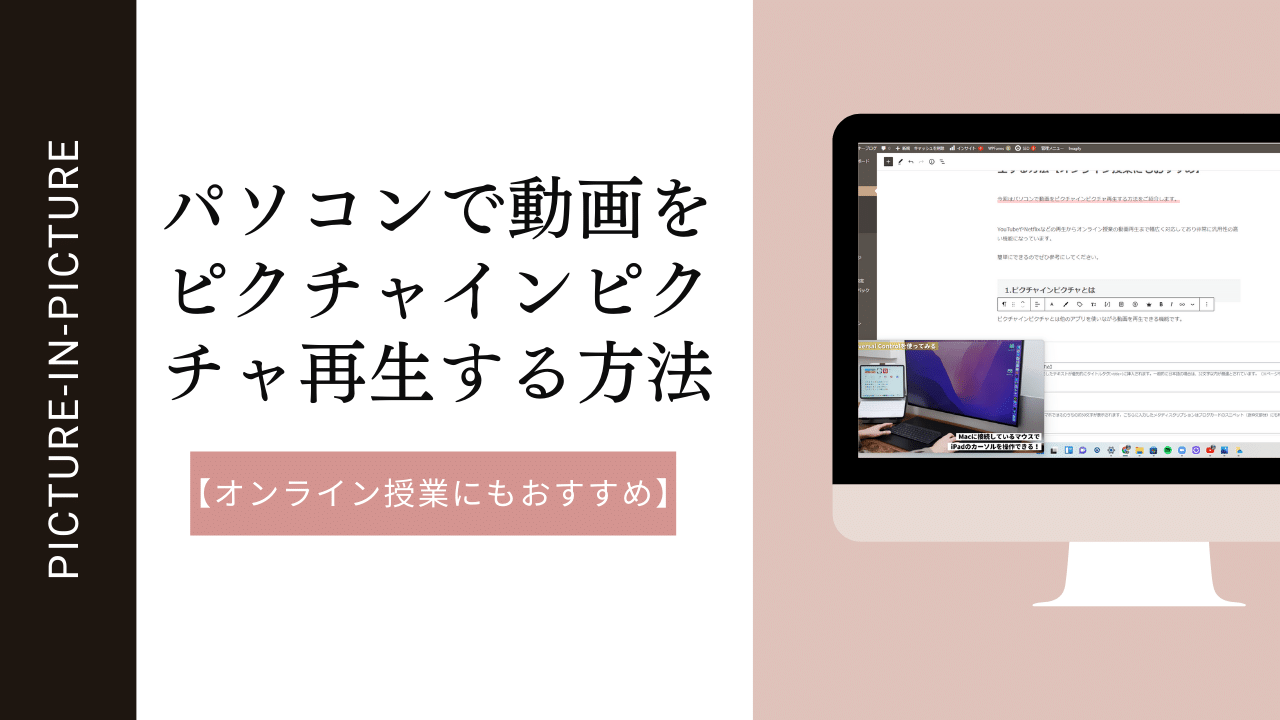

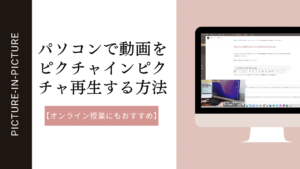
コメント