この何のヘンテツもない白い板、実は¥16,800(税込)もするんです。
え、、?
ということで今回はApple純正のMagic Trackpadをレビューしていきます。
使ってみた正直な感想や本当に一万七千円の価値はあるのか、お伝えしていきます。
仕様・写真レビュー

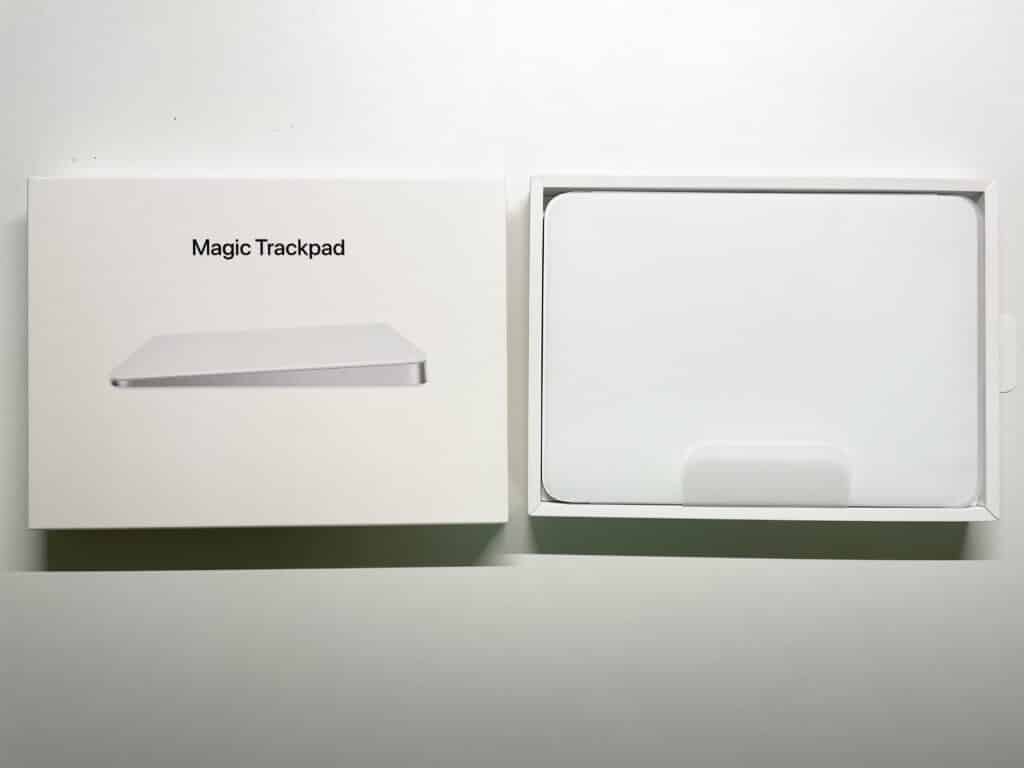

相変わらずきれいに梱包されていますね。
トラックパッド本体の他に充電用のtype-C to Lighteningケーブルが同封されています。
編み込みの素材でHomepod miniのケーブルに似た質感です。

Macに直接ケーブルを接続することで充電とペアリングが完了するように作られています。
公式によるとバッテリーは一回の充電で約1ヶ月持つようです。
ちなみにケーブルホルダーはAnkerのMagnetic Cable Holderを使っています。
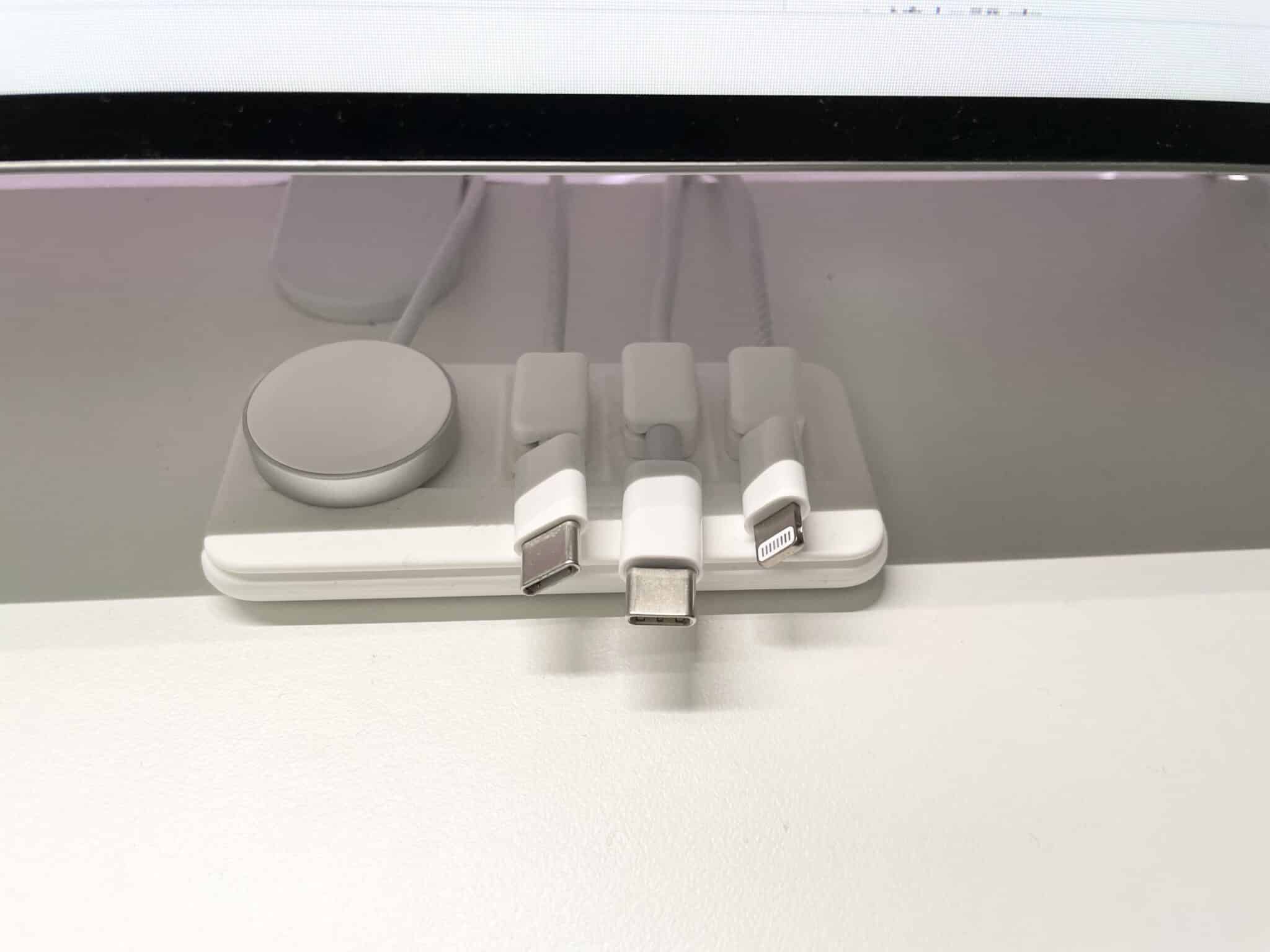

最近ホワイトモデルが発売されたのでAppleの白いケーブルとの相性は最高です。
詳しいレビューはこちらの記事をご覧ください。
≫【レビュー】ANKER Magnetic Cable Holderホワイト
外見はこんな感じです。

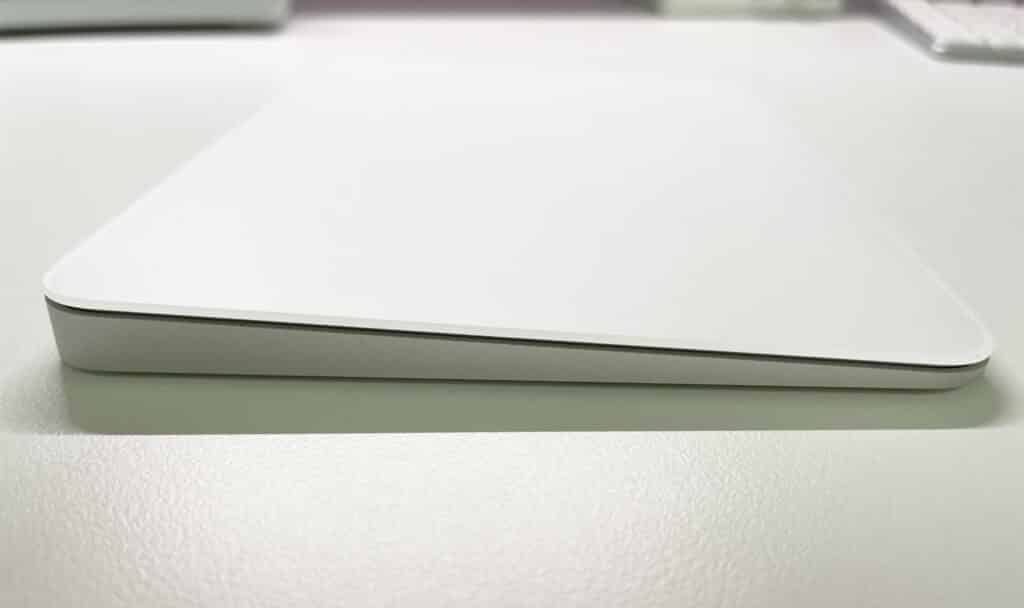


奥側の側面には電源スイッチとLightening端子がついています。

大きさは幅:16.0 cm×奥行き:11.49 cm、重量:0.230 kgです。
持ち歩くわけではないので重さとかは関係ないかなと思います。
続いていいところ、気になるところを紹介していきます。

いいところ
- サイズが大きい
- 押し込みが軽い
- キーボードとの行き来が楽
- 薄くてシンプル
- MacとiPadを最大限活かせる
サイズが大きい
iPhone12と比べるとこんな感じ。
手の大きさと同じくらいのサイズです。


MacBook内蔵のトラックパッドと比べると縦横ともに1.2倍くらいの大きさです。
押し込みが軽い
Windows PCのトラックパッドに比べて押し込みが軽くクリックしやすいです。
さらに設定からクリックの強さを変更できるので「弱い」にするとかなり弱い力でクリックできます。
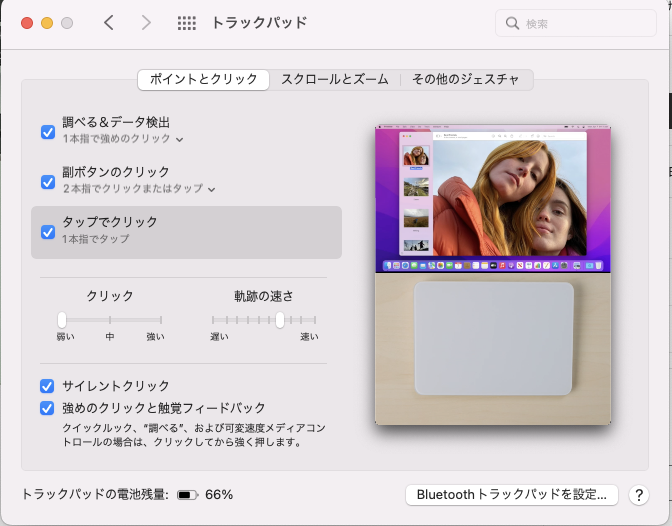
基本的には「タップでクリック」をオンにしているので押し込むことはありませんが、、、。
キーボードとの行き来が楽
マウスやトラックボールとキーボードを行き来する時には高低差があるので右手を横だけでなく上下にも動かす必要があります。


一方トラックパッドとキーボード間だとどちらも薄く高低差がないので右手を横にスライドするだけで行き来できます。
地味ですがかなり快適になります。
使用しているキーボードについてはこちらをご覧ください。
≫【Logicoolワイヤレスキーボード】MX Keys Mini開封レビュー
薄くてシンプル
やっぱりこのシンプルなデザインがいいですよね。

シンプルすぎて景観を崩しようがありません。
MacとiPadを最大限活かせる
MacやiPadはトラックパッドや画面タッチで操作しやすい仕様になっています。
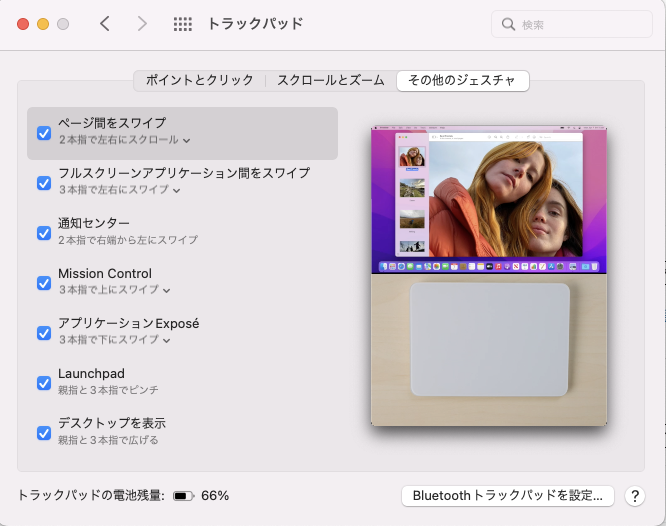
標準機能でもこれだけのショートカットを割り当てることができます。
さらに「Better Touch Tool」を使うともっと様々なジェスチャーにショートカットを割り当てることができます。
またユニバーサルコントロール(というiPadをMacと同じマウスやキーボードで操作できる機能)を使う時にはトラックパッドの方がより自然に快適にiPadを操作できます。
そもそもiPadは画面をタッチして操作するように作られているのでマウスよりも動きの近いトラックパッドの方が相性がよくなっています。
以上、Magic Trackpadを使ってみて良かったところでした。

気になるところ
- 自動接続しない
- タイピング中の誤操作
- 端子がLightening
- 手首が疲れる
自動接続しない
トラックパッドの電源を入れたあと一度トラックパッドをクリックしないと接続してくれません。
クリックすれば即座につながるのですが、電源を入れたら自動で接続してくれると便利だなと思います。
タイピング中の誤操作
キーボードの右隣にトラックパッドを置いてあるとタイピング中に誤操作してしまって勝手にカーソルが移動してしまいます。
これはMagic Trackpadではなく自分が悪いのですが使っていてストレスを感じるので挙げておきました。
端子がLightening
多くの端末がType-Cで統一されている中Magic Trackpadは充電にLighteningケーブルが必要なのでケーブルが一本増えてしまいます。

iPhoneはワイヤレスで充電しているのでこのトラックパッドだけのためにLighteningケーブルが必要になってしましました、、、。
手首が疲れる
Magic Trackpadを操作するには手首を浮かせなければならないので長く使っていると痛くなってきます。
この対策としてリストレストを使うかマウスやトラックボールを併用するのがオススメです。
私はLgoicool製のこちらのトラックボールと併用しています。

人間工学に基づいて手が疲れにくいデザインになっているので手首を休ませるにはもってこいのアイテムです。
詳しくはこちらの記事で紹介しています。
≫トラックボールのメリット・デメリット/マウスと比較してみた【Logicool ERGO M575】
≫【Perixx交換用ボール】M575の青いトラックボールをグレーに交換してみた
以上4つが実際に使っていて気になった点です。
この三つを分かった上で問題ないという人にはオススメです。
トラックボールとの併用がおすすめ

長時間トラックパッドを使っていると手が疲れるので、トラックボールとの併用がベストです。
詳しくはこちらをご覧ください。
≫最適解|Macユーザーはトラックパッドとトラックボールを併用するべし
最後に
以上、Magic Trackpadを使ってみた正直な感想を紹介しました。

- サイズが大きい
- 押し込みが軽い
- キーボードとの行き来が楽
- 薄くてシンプル
- MacとiPadを最大限活かせる
- 自動接続しない
- タイピング中の誤操作
- 端子がLightening
- 手首が疲れる
まだ持っていないMacユーザーはぜひ検討してみてください。
今回はトラックパッドを紹介しましたが、マウス・トラックボール・トラックボールどれが一番使いやすいのか検証してみました。
≫【マウス・トラックパッド・トラックボール】Macに使うならどれ?
周辺機器とディスプレイを揃えればクラムシェルモードでデスクトップのようにMacBookを使うことができます。

詳しくはこちらの記事をご覧ください。
≫【M1・M2】MacBookをクラムシェルモードで使うメリット・デメリット
そのほかこちらの周辺機器もオススメです。
≫【王道】BoYata PC・タブレット&iPadスタンドレビュー
≫【コスパ×生産性】iPad Pro&Airサードパーティー製アクセサリ6選
≫【Logicool】オンライン授業・在宅ワークにおすすめのPC周辺機器
≫AUKEYのUSB-C×2充電器[Swift Duo 40W]レビュー【Ankerと比較】
以上、ポッキーがお送りしました。






コメント