PCのカーソルを動かすためのツール、いわゆるポインティングデバイス。
代表的なのはマウスですが、他にもトラックパッドやトラックボールなど様々な選択肢があります。


じゃあどれがいいの?って話になるんですが、それぞれ一長一短なので一概には言えないんですよね。
用途によって相性もあるので、今回はそれぞれの特徴を紹介します。
Macならトラックパッドがおすすめ
一応、筆者的最適解を示しておきます。
Mac用に一つ選ぶなら「トラックパッド」が最適です。

それでも私の場合はトラックボールも手放せず併用しているのが現状です。

以下、マウス、トラックパッド、トラックボールの長所、短所を見ていきます。
マウスのメリット

- 無難で使い慣れている
- 種類が豊富
- ショートカットボタン付きのモデルも
無難で使い慣れている
やはりマウスは一番メジャーなデバイスなので良くも悪くも無難で使いやすいです。
種類が豊富
また市場規模が大きいため売られている種類も圧倒的に多く、好みのデザインを見つけることができます。
ショートカットボタン付きのモデルも
ハイエンドのモデルになると自由にショートカットを割り当てられるボタンがついているものもあります。
ボタンを押すだけでブラウザページを戻ったり、コピー&ペーストしたりよく使う機能を設定できるのでかなり便利です。
とりあえず試してみたい人にオススメ
より快適に使いたい人にオススメの人気商品
そんなマウスもメリットばかりではありません。
マウスのデメリット
- スペースが必要
- デスクが汚れる
- 細い動きが苦手
スペースが必要
マウスは本体を動かして操作するのでその分のスペースが必要です。
机の上が散らかっていると使いづらいことってありますよね。
デスクが汚れる
マウスは机の上を引きずって使うのでゴミが挟まったりすると机が汚れます。
そのためマウスパッドが必要になります
細かい動きが苦手
マウスは腕全体を使って動かすのでどうしても細かい動きが苦手になります。
小さい四角をクリックしようとして隣の四角をクリックしてしまうことがありますよね。
トラックパッドのメリット

- Mac・iPadと相性抜群
- ジェスチャーにショートカット割り当て
- 音がしない
- 細かい操作が得意
Mac・iPadと相性抜群
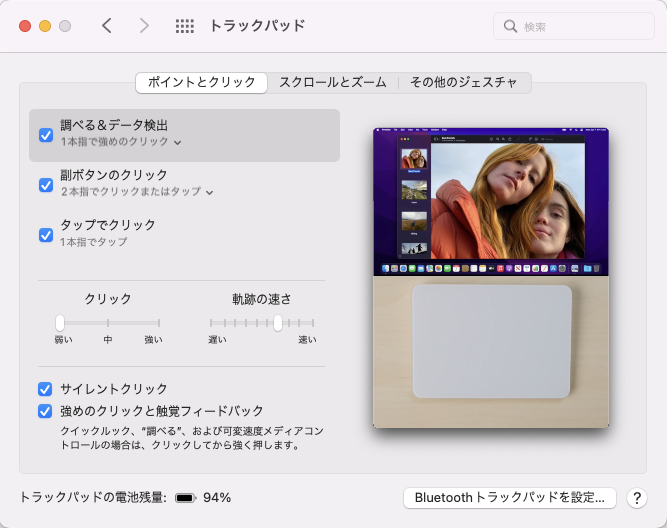
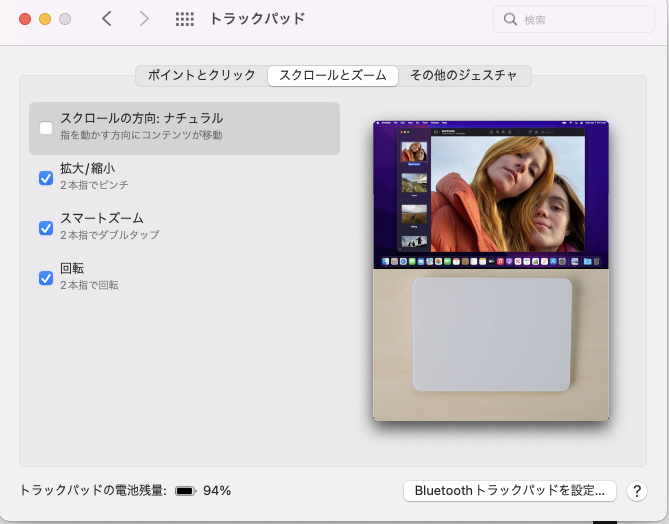
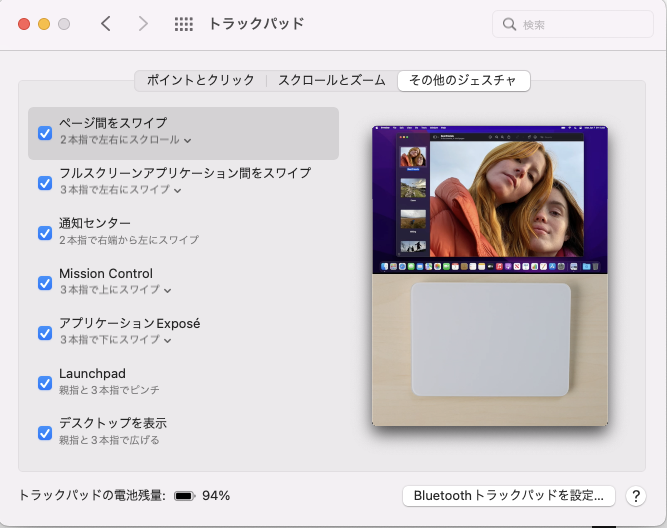
Macはトラックパッドで様々な操作ができるようになっています。
またユニバーサルコントロールでiPadを操作するときにもトラックパッドは相性抜群です。
ユニバーサルコントロールはMacに接続した一つのキーボードやマウスでiPadも操作できる機能です。
iPadは元々指で操作するように作られているので同じく指で操作するトラックパッドはすごく使いやすいです。
ジェスチャーにショートカット割り当て
標準でMacに入っているこれらのショートカットに加えてソフトを使うことで膨大なショートカットを割り当てられます。
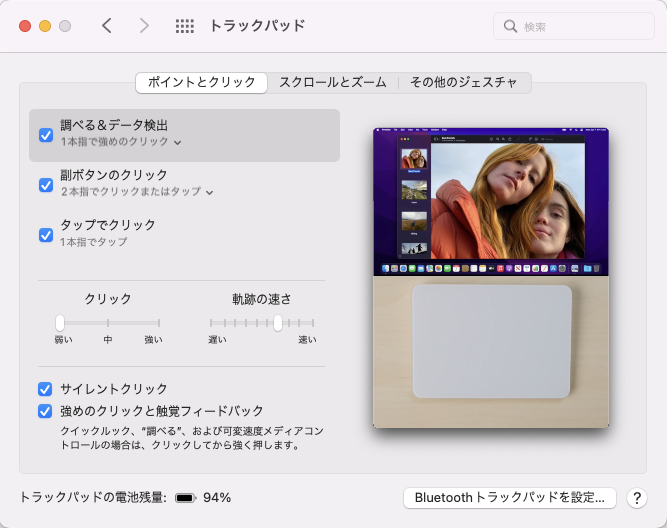
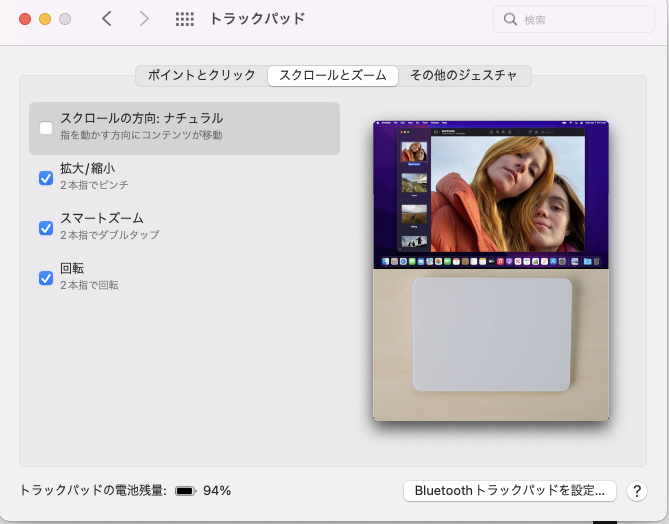
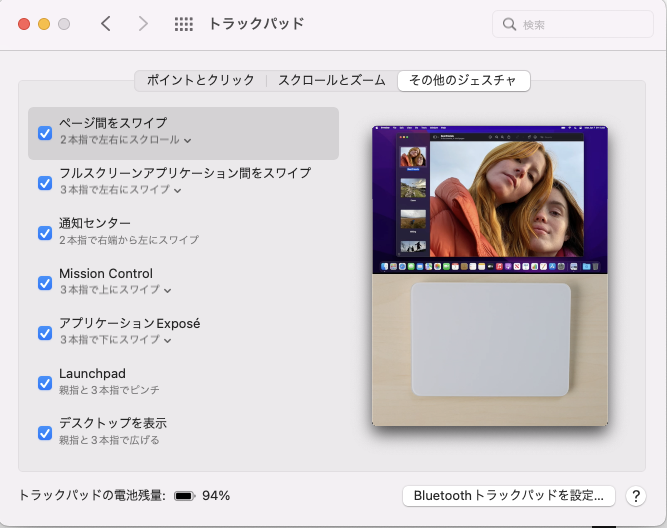
特にオススメなのがBetter TouchToolというソフトです。
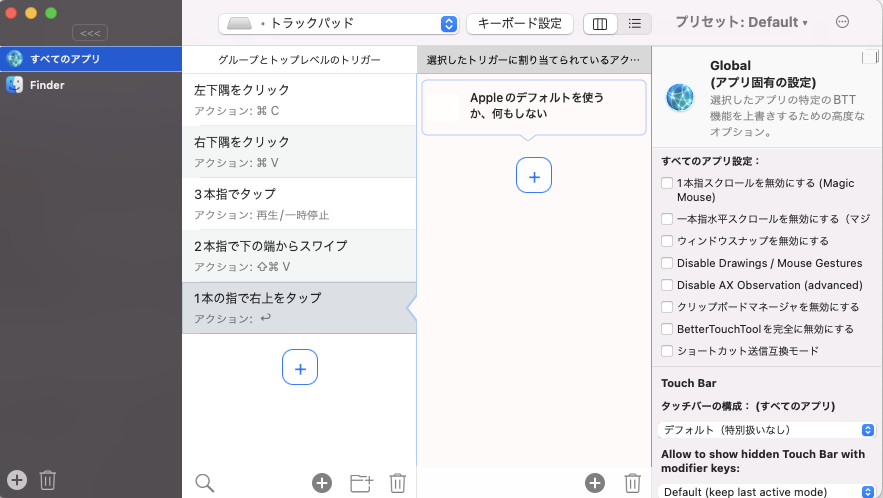
例えばトラックパッドの左下をクリックしたらコピー、右下をクリックしたらペーストなど自由にショートカットを割り当てられます。
初めの45日は無料でお試しができますがそれ以降は$10(千何百円くらい)で二年間のライセンスまたは$22(二千何百円くらい)で買い切りできます。

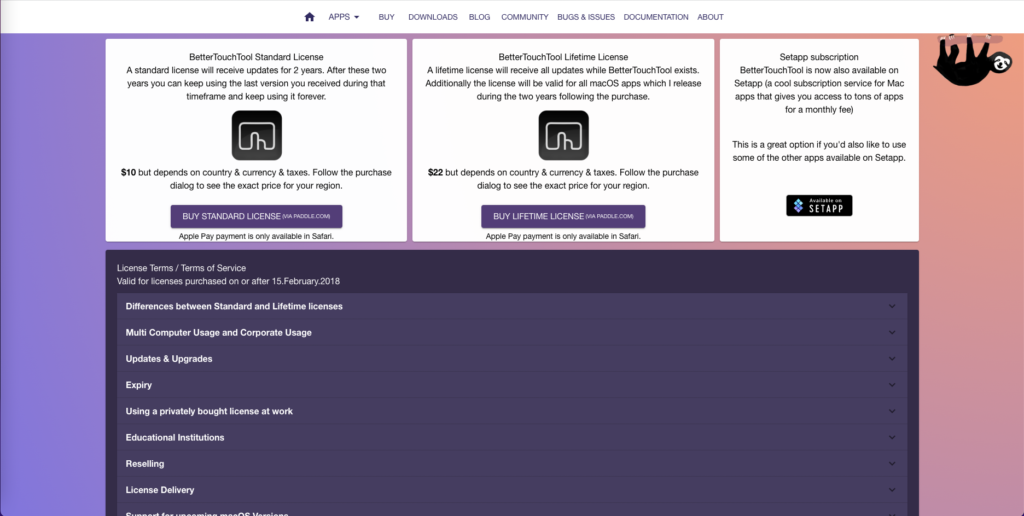
BetterTouchToolとStream Deckの神連携についてこちらの記事で紹介しています。
≫BetterTouchToolとStream Deckを連携する方法
音がしない
マウスやトラックボールのようにクリックやスクロールの音がしないので静かに使えます。
細かい操作が得意
直接自分の指で操作するので細かい動きが得意です。
トラックパッドのデメリット
- 手首が疲れる
手首が疲れる
トラックパッドのデメリットは良くも悪くもこれだけです。
マウスやトラックボールのように高さがないので手を自分で持ち上げなければならず手首が疲れます。

この対策として必須なのがリストレストです。


キーボード用やマウス用、トラックパッド用などがあり手首をおくことで負担を軽減してくれます。


リストレストに手を置くことで高さが出せるので手を持ち上げる必要がなくなり手の負担が軽減します。
これだけでかなり楽になるのでオススメです。
それでも一日中トラックパッドで作業していると指が疲れてきます。
そんな時に活躍するのがトラックボールです。
トラックボールのメリット

トラックボールは親指でボールを転がしてカーソルを操作します。
マウスのように本体を動かして操作することはできません、
- スペースが不要
- 手が疲れない
- ショートカットボタンがある
スペースが不要
マウスのように本体を動かす必要がないのでトラックボールをおくスペースだけあれば足ります。
机が狭い人や散らかっている人でも快適に使えます。
手が疲れない
人間工学に基づいた立体的なデザインなので楽な姿勢で使えて長時間使っても疲れません。
なので手首が腱鞘炎になりやすい人、長時間作業する人にはトラックボールが一番オススメです。
ショートカットボタンがある
マウスでも言えることですがトラックボールは基本どのモデルにもショートカットボタンがついており効率的に作業できます。
トラックボールのデメリット
- 掃除が面倒
- クリック音がうるさい
- 大きい
掃除が面倒
ボールと本体の間にゴミが溜まって滑りが悪くなるので三日に一回くらいは掃除する必要があります。

掃除自体はボールを外してゴミを取るだけなのですが面倒な人にはオススメできません。
クリック音がうるさい
マウスだと静音モデルも販売されていますがトラックボールは基本的にカチカチとクリック音がします。
なので外でも使いたい人にはオススメできません。
サイズが大きい

マウスのように小型モデルがないので全体的にサイズが大きいです。
音がすることと合わせて持ち歩いて外で使いたい人にはオススメできません。
オススメのマウス
万人にオススメできるのはLogicoolのPebble M350です。

- デザインが可愛い
- 軽い
- 小さい
- クリック音がしない
安定した接続はもちろん、デザインもよく持ち運びにも適した万能モデルです。
カラバリもたくさんあるので見てみてください。
ガッツリ使いたい人にオススメのハイエンドモデルはLogicoolのMX Master 3sです。
- 5つのショートカットボタン
- 横ホイール
- 疲れにくいデザイン
値段は高いですがその分満足できるマウスです。
オススメのトラックパッド
Macでトラックパッドを使うなら断然Magic Trackpadがオススメです。

充電がLighteningケーブルなところだけが不便ですが基本快適に使えます。
≫【レビュー】Magic Trackpadを使ってみた正直な感想
オススメのトラックボール


とりあえず試してみたいという人にオススメなのがLogicoolのM575です。
手を出しやすいエントリーモデルですがちゃんとジェスチャーボタンが三つついており快適に使えます。
詳しい使用感はこちらの記事をご覧ください。
≫ トラックボールのメリット・デメリット/マウスと比較してみた【Logicool ERGO M575】
ショートカットのカスタマイズについてはこちら
≫ERGO M575のショートカット数を増やす方法【カスタマイズ例も】
ボールのカスタマイズについてはこちら
≫【Perixx交換用ボール】M575の青いトラックボールをグレーに交換してみた
最後に
以上、Macに最適のポインティングデバイスはどれなのか、マウス、トラックパッド、トラックボールを比較しながら紹介しました。
結論は
Macが最適化されているトラックパッドが一番オススメ、長時間使う人にはトラックボールもオススメ
となりました。
詳しくはこちらの記事にもまとめているので併せてご覧ください。
≫最適解|Macユーザーはトラックパッドとトラックボールを併用するべし
周辺機器とディスプレイを揃えればクラムシェルモードでMacBookを使うことができます。

詳しくはこちらの記事をご覧ください。
≫【M1・M2】MacBookをクラムシェルモードで使うメリット・デメリット
その他オススメの周辺機器はこちら
≫白いPCスピーカーが欲しいならこれ!【Logicool Z120BW&Z200n】
≫【Logicoolワイヤレスキーボード】MX Keys Mini開封レビュー
≫【逆光対策・ズーム・色白】オンライン授業にはwebカメラがおすすめ/おすすめ製品5選!
≫【Logicool】オンライン授業・在宅ワークにおすすめのPC周辺機器
以上、ポッキーがお送りしました。









コメント