ついにStream Deckに関する”あの悩み”が解決したので今回はその対処法を紹介したいと思います。
その悩みというのがMacをスリープにしている間、Stream Deckのスクリーンセーバーが定期的に光り続けてしまう問題です。
Macスリープ時にStream Deckが消えない問題
私はクラムシェルモードでMacを使っている関係上基本的にはシステム終了せずにスリープで待機させています。

すると知っている人は知っているようにその間中Stream Deckが一定の周期で点灯し続けます。
昼間は全く気にならないものの、とりわけ困るのが夜寝る時です。

真っ暗な状態だとStream Deckの光がめちゃめちゃ気になります。
解決策を調べてみるものの全くヒットせず、、、。
仕方なく試行錯誤を続けた結果ついに対処法を見つけてしまいました。
以下、早速紹介していきます。
対処法
Stream Deckの嫌な点灯は明るさを最小にすることによって解決できます。
明るさを最小にする
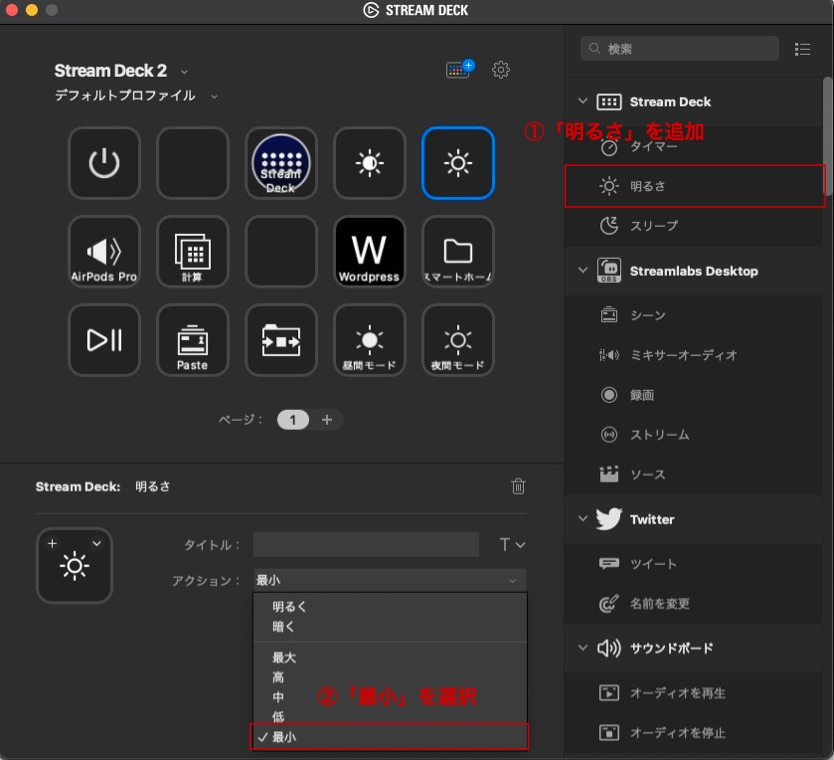
明るさを最小にすると実質消灯になります。
この状態でMacをスリープにするとこの明るさがキープされるので暗闇でも光らなくなります。
マルチアクションがおすすめ
せっかくなので「明るさを最小にする」→「Macをスリープにする」の流れをマルチアクションに追加してワンタッチで操作できるようにしましょう。
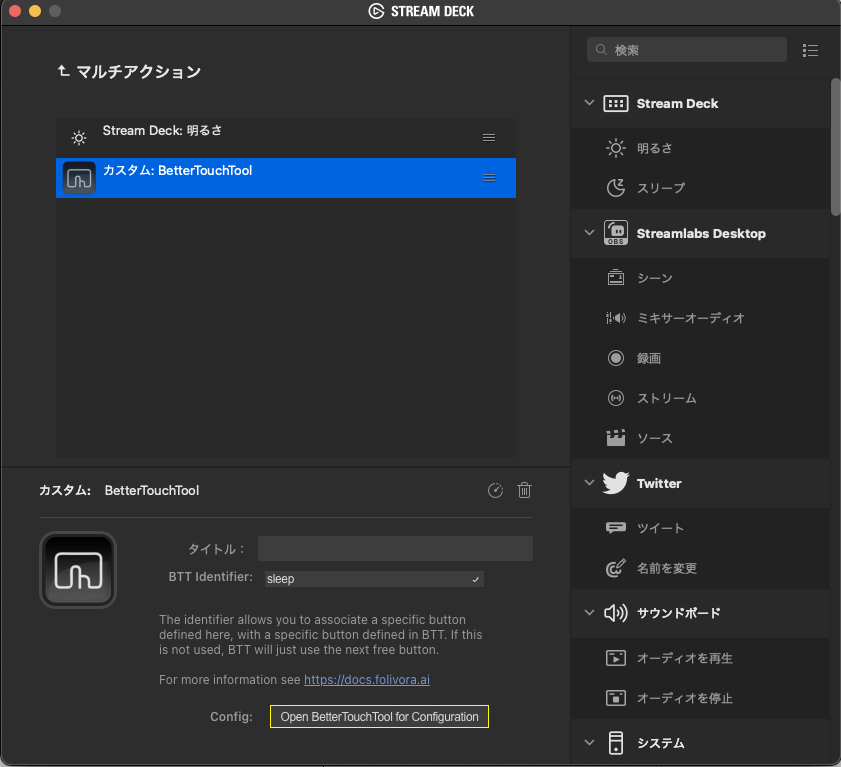
ただMacをスリープにするショートカットは標準装備されていないので自分で作る必要があります。
Macをスリープするショートカット
私はショートカットアプリ「Better Touch Tool」と連携させてスリープコマンドを作成しています。
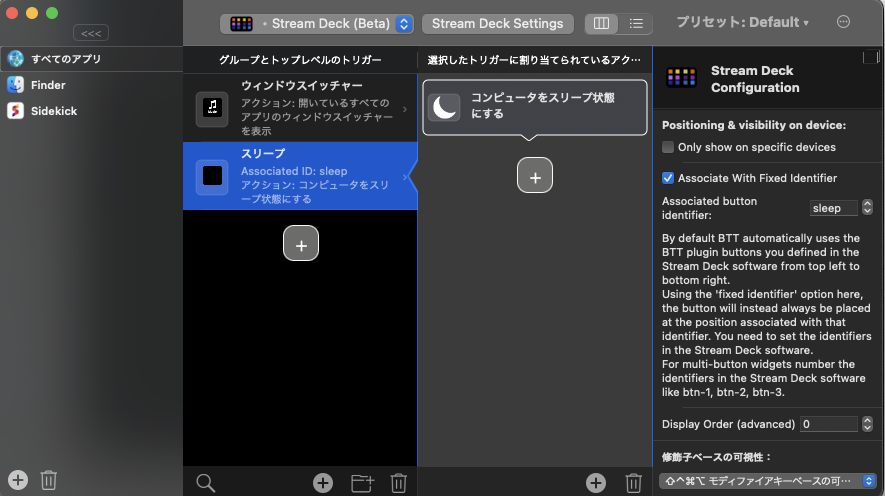
ただこのソフトは有料ライセンスが必要なので持っていない人にはキーボードショートカットを使う方法をおすすめします。
≫BetterTouchToolとStream Deckを連携する方法
環境設定で「キーボード」を開きます。
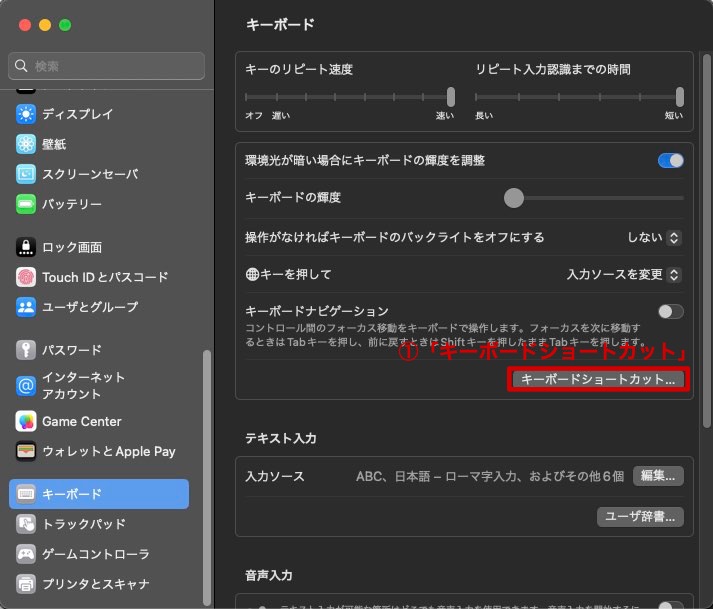
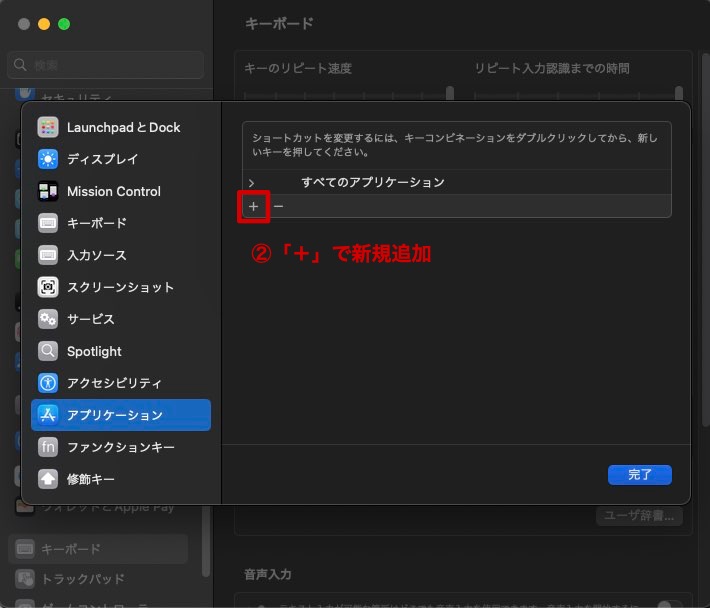
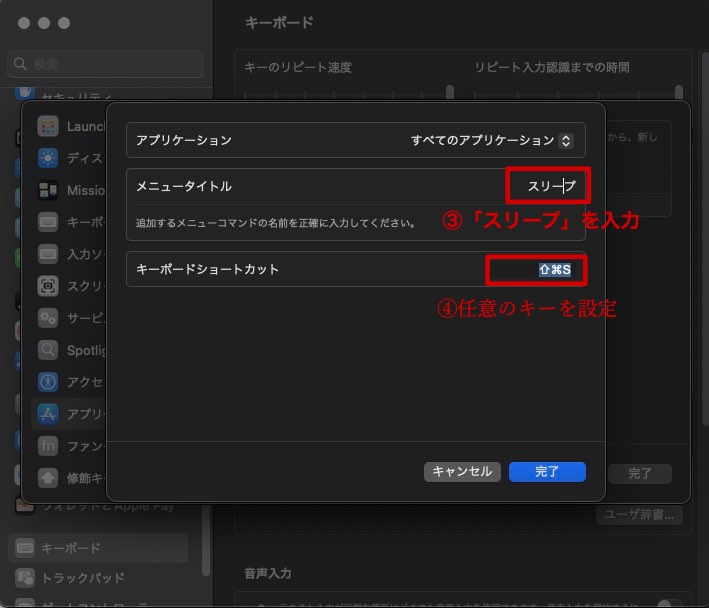
この時普段使うショートカットと重複しないように注意しましょう。
この後Stream Deckのホットキーに設定するので複雑な組み合わせでも大丈夫です。
先ほど作ったキーボードショートカットを設定すれば完了です。
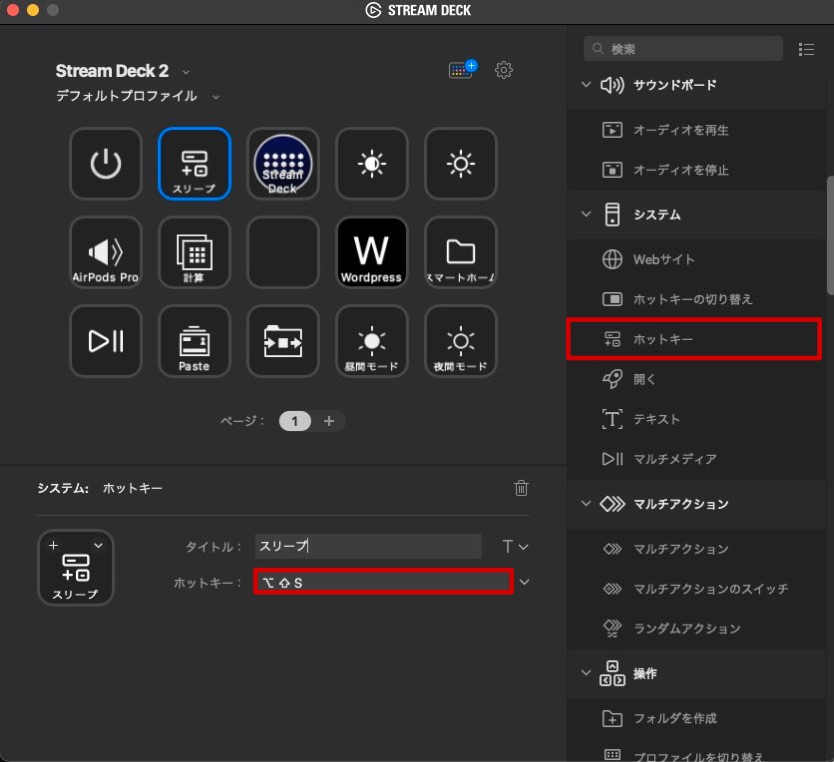
唯一の欠点
以上のマルチアクションを作成することでワンタッチでStream Deckを消灯してMacをスリープにすることができます。
ただ唯一のデメリットがスリープ解除後は手動でStream Deckの明るさを戻す必要があることです。
明るさ最小で表示が見えない状態なので明るさを戻すキーの配置だけは覚えておく必要があります。
スマホ・タブレットで拡張しよう
Stream Deck Mobileアプリを使うとスマホやタブレットをStream Deckデバイスとして使えるようになります。

詳しくはこちらの記事で紹介しています。
≫タダでStream Deckを試せる!?Stream Deck Mobileアプリ
最後に
以上、Macをスリープ中にStream Deckを消灯する方法を紹介しました。
これで安心して眠れますね、、、。
Stream Deckのファーストインプレッションについてはこちらの記事で紹介しています。
合わせてご覧ください。
≫Stream Deckが想像以上に便利だった|WordPress・ショートカットアプリ
BetterTouchToolとの神連携についてこちらの記事で紹介しています。
≫BetterTouchToolとStream Deckを連携する方法
最後にスマートホームについての記事をまとめておきます。
TP-Link
≫【Tapo L920-5】TP-Linkの新作LEDテープライトレビュー
≫白色点灯ならこれ!TP-Link テープライトTapo L930-5レビュー
≫【テープライト比較】Switchbot vs TP-Link Tapo L920-5
Switchbot
≫Switchbotテープライトレビュー/簡単にLED間接照明を設置
≫【Switchbotシリーズ】温湿度計プラス レビュー&活用法
≫Switchbot見守りカメラレビュー【高機能高品質でコスパ良し】
≫Switchbot開閉センサーの活用例【付けっぱなし防止にも】
≫【比較】Homepod mini VS Echo Show5 買うならどっち?
以上、ポッキーがお送りしました。





コメント