今回はiPadの勉強アプリ、「暗記マーカー」の使い方を解説していきます。
名前の通り参考書や問題集の内容を暗記したいと時に役立つアプリです。
GoodNoteのお供としてもオススメなのでぜひ併せて活用してください。
- iPadで勉強したい
- 資格の勉強がしたい
- 覚えたいことがたくさんある
「暗記マーカー」でできること
暗記マーカーの主な特徴は以下の通りです。
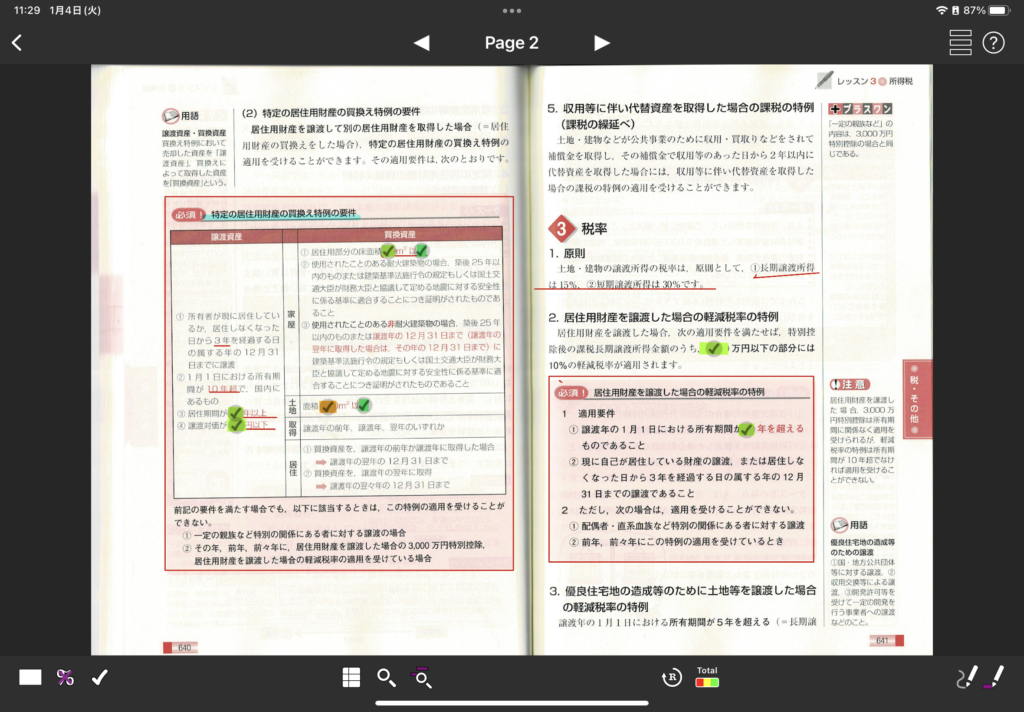
- PDFや画像、テキストファイルを取り込む
- マーカーで簡単に隠せる
- 正答率によってマーカーの色が変わる
- 解説を隠しておくことができる
- フォルダ整理できる
GoodNoteで勉強していてなかなか覚えられないところを暗記マーカーに取り込んでまとめることができます。
データの取り込み方
まずは暗記マーカーへのデータの取り込み方から解説していきます。
ファイルアプリから
「追加」を選んで「PDFをブックとしてインポートする」を選択するとApple純正のファイルアプリからデータを取り込むことができます。
そこからiCloudやOne Driveなどのクラウドサービスに入っているデータを取り込むことができます。
フォトライブラリから
「追加」を選んで「画像を使用してブックを作成する」を選択するとフォトライブラリから写真を取り込むことができます。
Kindleの電子書籍などもスクリーンショットを撮影することで暗記マーカーに取り込むことができます。
1ページずつ電源ボタンと音量ボタンを押してスクリーンショットを撮影するのは大変ですが、次に紹介する方法を使うことでワンタッチで簡単にスクリーンショットを撮影することができます。
- Apple Pencilで画面左下の角から画面中心方向にスワイプする
- キーボードで〔command〕+〔Shift〕+〔3〕
- 電源ボタンと音量ボタンを同時押し
- AssistiveTouchを使う
Assistive Touchの設定方法
「設定」アプリを開く→「アクセシビリティ」→「タッチ」→「Assistive touch」
と進み「カスタムアクション」にスクリーンショットを設定することでAssistive touchの四角をタッチするだけでスクリーンショットが撮れるようになります。
下に図解していますので参考にしてください。



Kindleを取り込む方法、書き込む方法はこちらの記事にまとめています。
≫【iPad】KindleをGoodNotesに取り込んで書き込む方法
GoodNoteなど他のアプリから
GoodNoteやOne drive、Classroomなど様々なアプリからPDFや画像を共有ボタンで簡単に暗記マーカーに取り込むことができます。
私が資格の勉強をしていたときはKindleの参考書をスクショしてGoodNoteに取り込んで使い、特に覚えづらいページは暗記マーカーに取り込んで重点的に復習していました。
WebCapture
「WebCapture」という暗記マーカー用のアプリを使うと簡単にWebページ全体のスクリーンショットを撮り、PDF化して取り込むことができます。
画面に表示されている範囲だけでなくページ全体を撮影してくれるので単にスクリーンショットを撮るためのアプリとしても使えそうです。
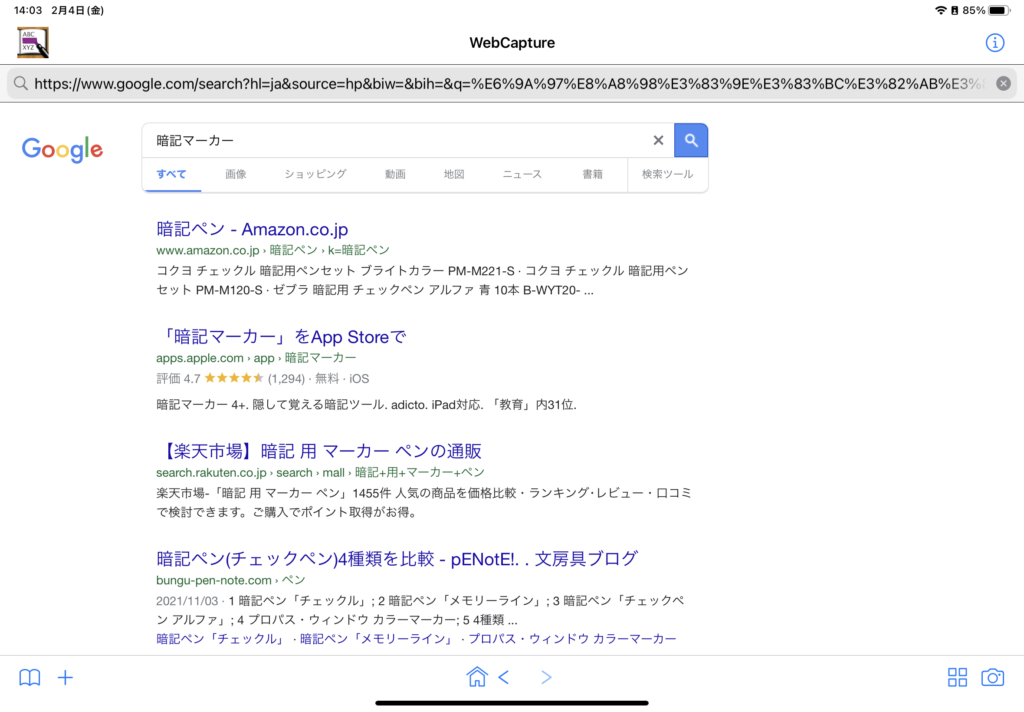
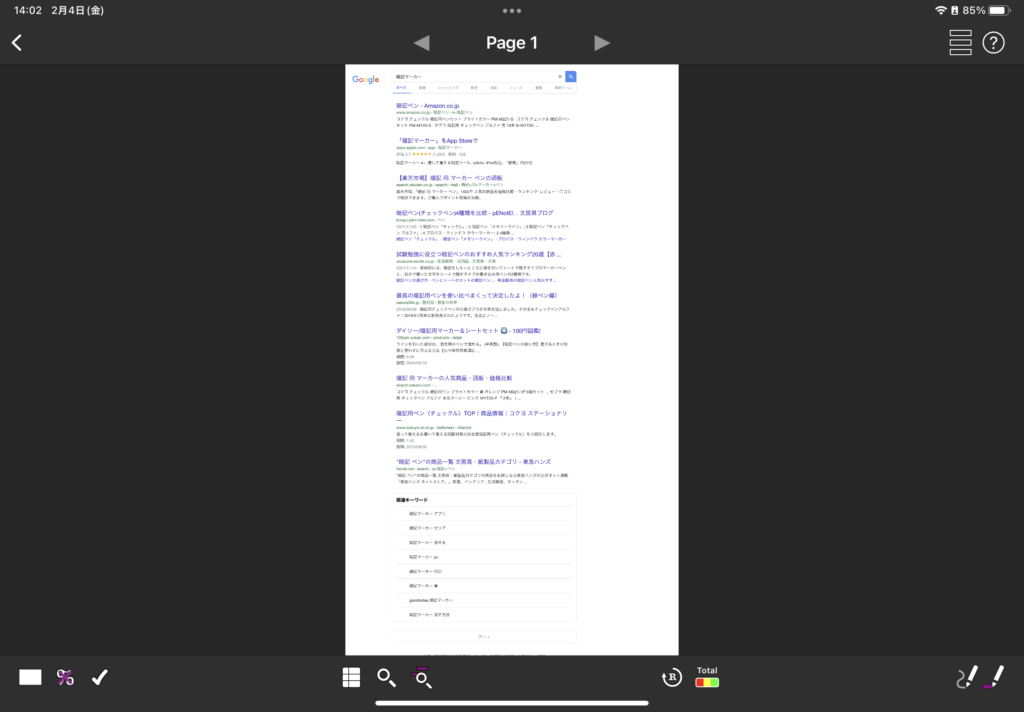
便利なアプリですが活用法についてはまだ模索中です。
暗記マーカーの使い方
暗記マーカーには便利な機能がたくさんあるので順番に解説していきます。
今回はこの記事の下書きをPDF化し例として使っていきます。
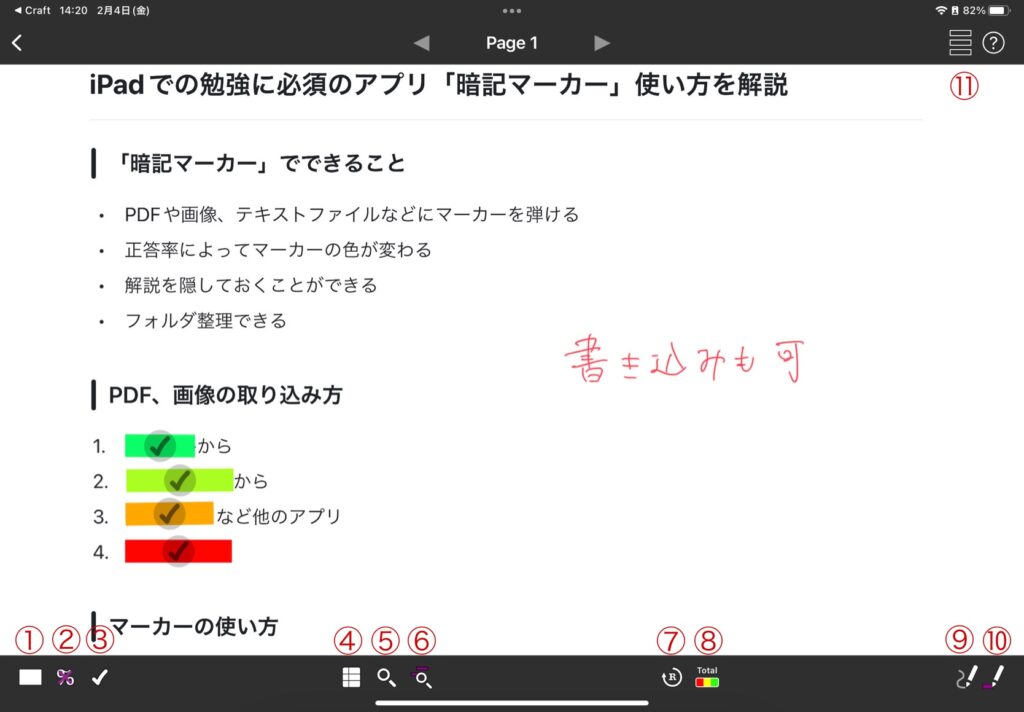
タッチしてスキップ
マーカーの半透明化
画面左下の長方形のマークをタッチすると全てのマーカーが半透明になって下の文字が見えるようになります。
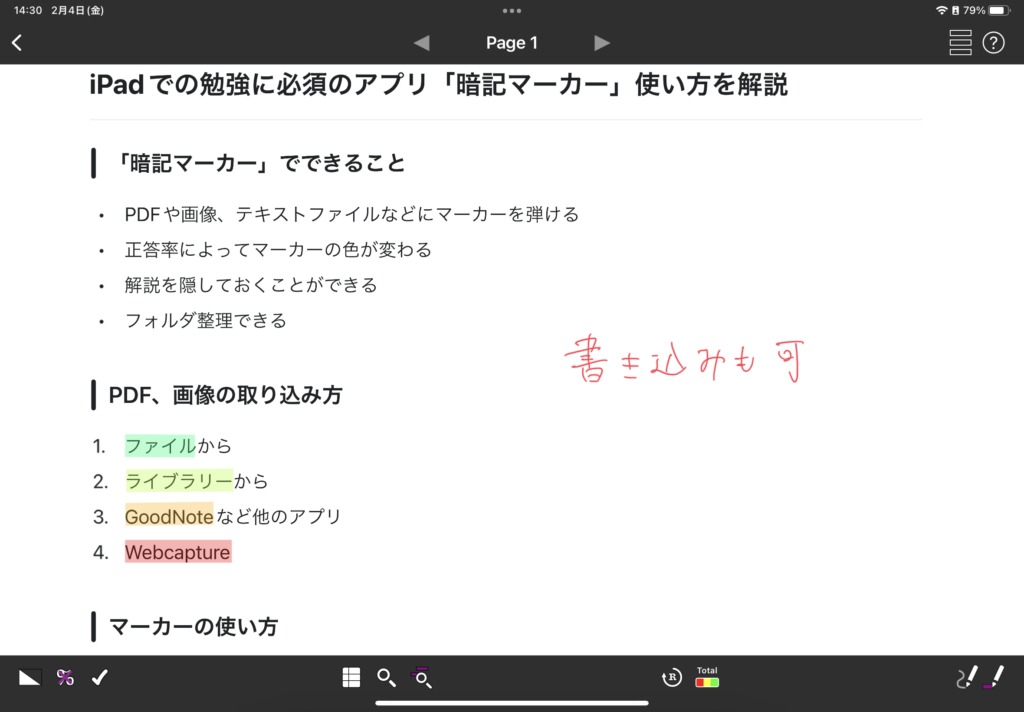
正答率の表示
「%」のマークをタッチすると自分の正答率が表示できます。
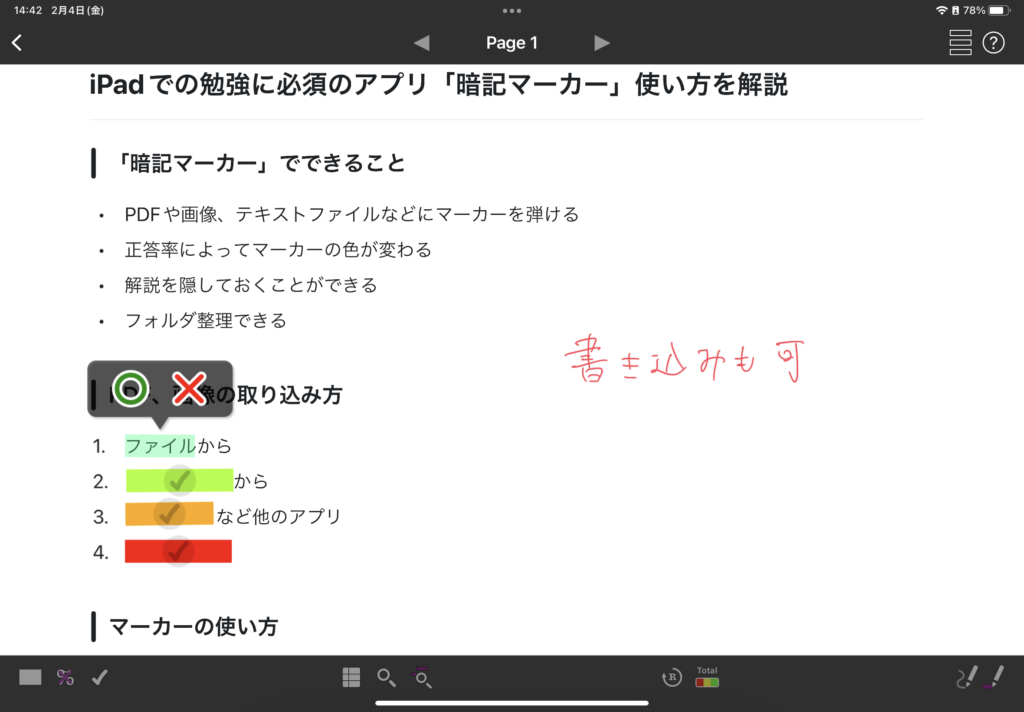
自分が正解できたかどうかをマルバツで選ぶことによって正答率が算出されます。
今回はわかりやすい様に上から順に正答率が高くなるようにしました。
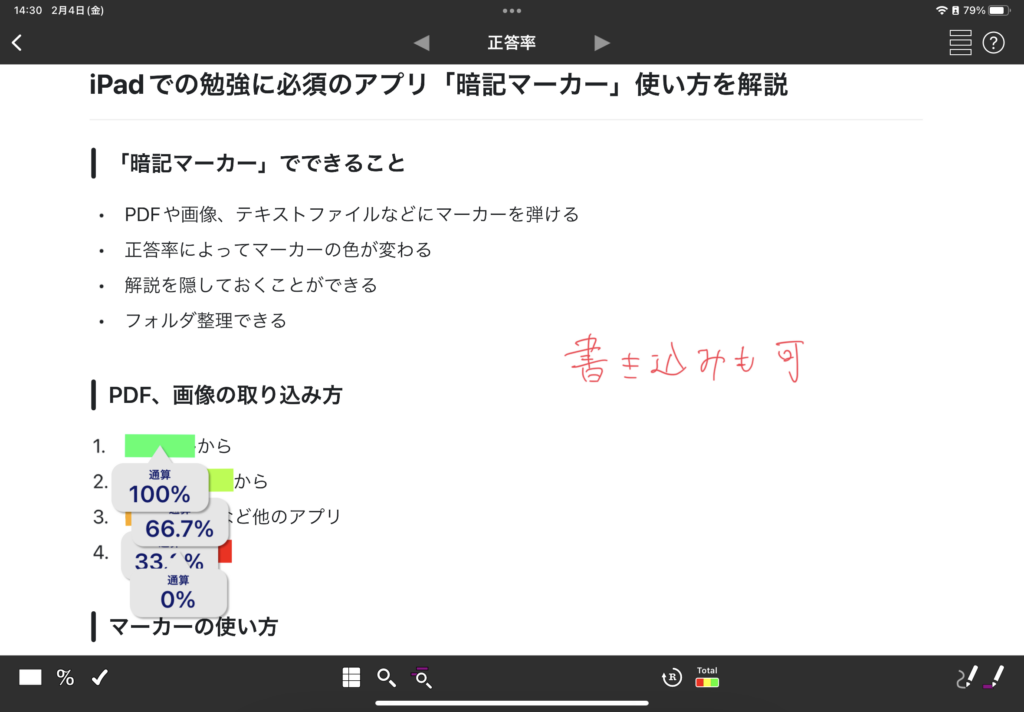
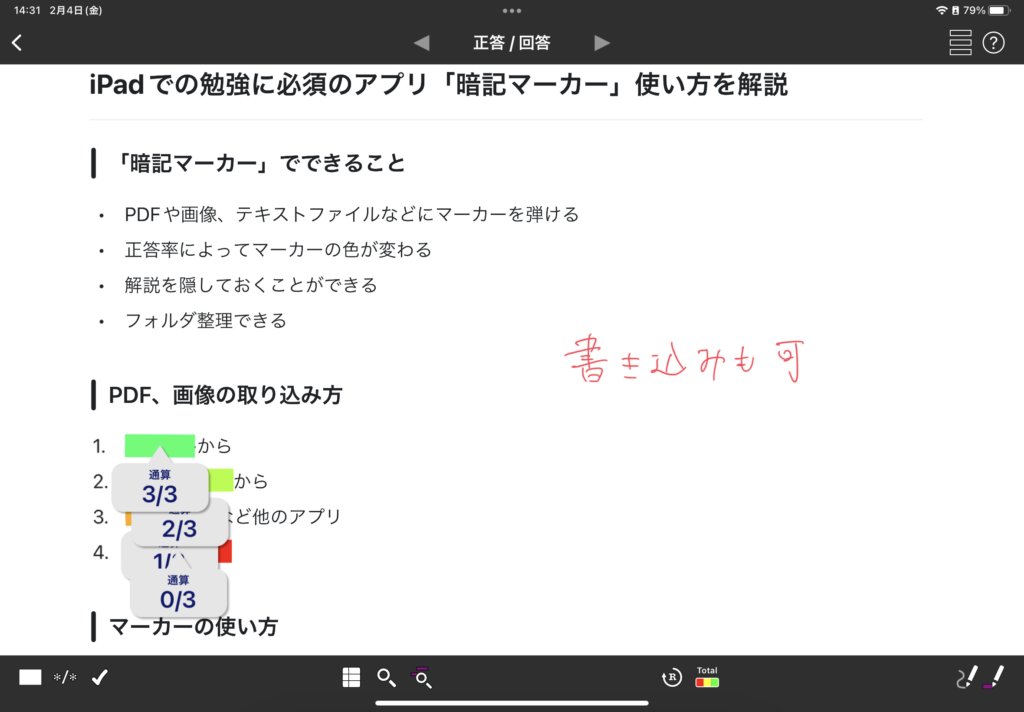
このように正答率を表示しなくても色でおおよその正答率がわかるので瞬時に自分の苦手な箇所を把握できます。

ボタンの透明化
「✔」マークを選択するとボタンが非表示になりマルバツを選択できなくなります。
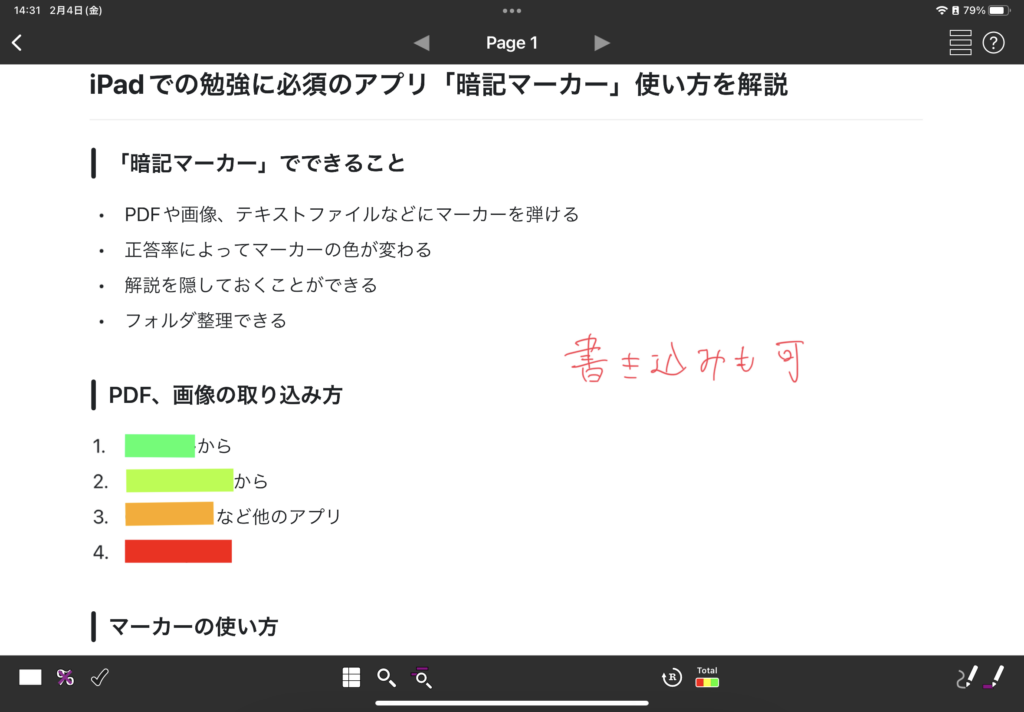
一括マーカーテーブル
表のようなマークをタッチするとキーワードを設定して一括でマーカーを引くことができます。
この場合資料中の「PDF」という文字に全てマーカーを引いて、解答を選択した際には「これはテスト」というメモが表示されます。
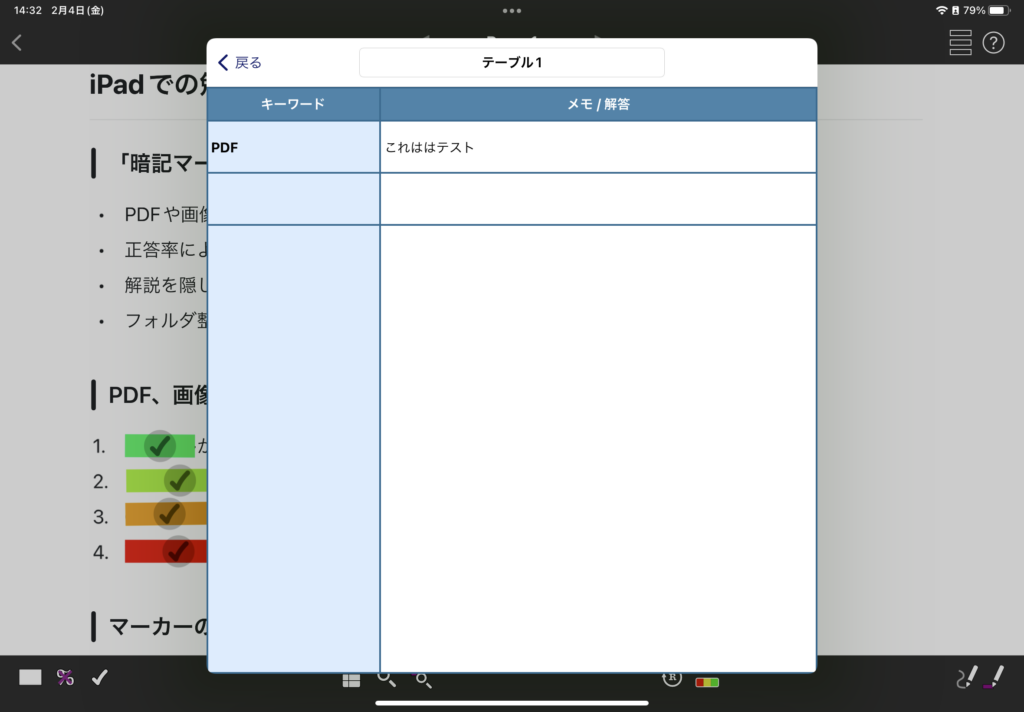
検索
虫眼鏡のマークを選択すると資料中から探しているキーワードを見つけることができます。
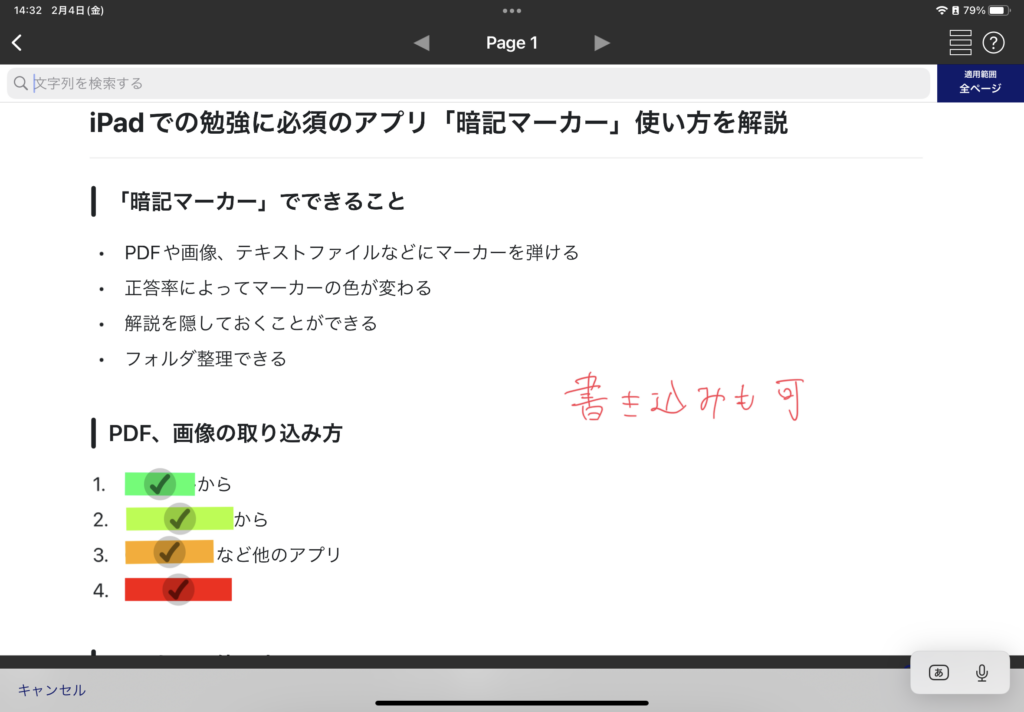
マーカー追跡
さらにとなりの虫眼鏡マークを選択するとマーカーが引いてある次の箇所に移動することができます。
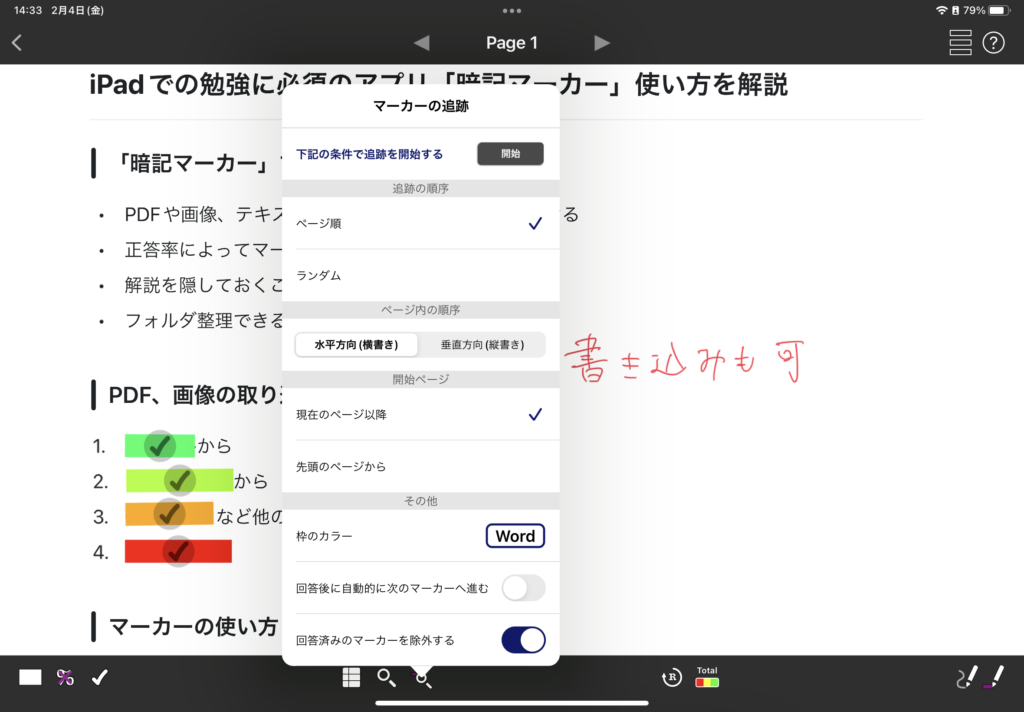
「回答後に自動的に次のマーカーへ進む」を選択するとクイズゲームのように自動で次の箇所に移動してくれるのでサッと確認したいときに役に立ちます。
リトライ
「R」マークをタッチすると開けた答えをもう一度一括で隠すことができます。
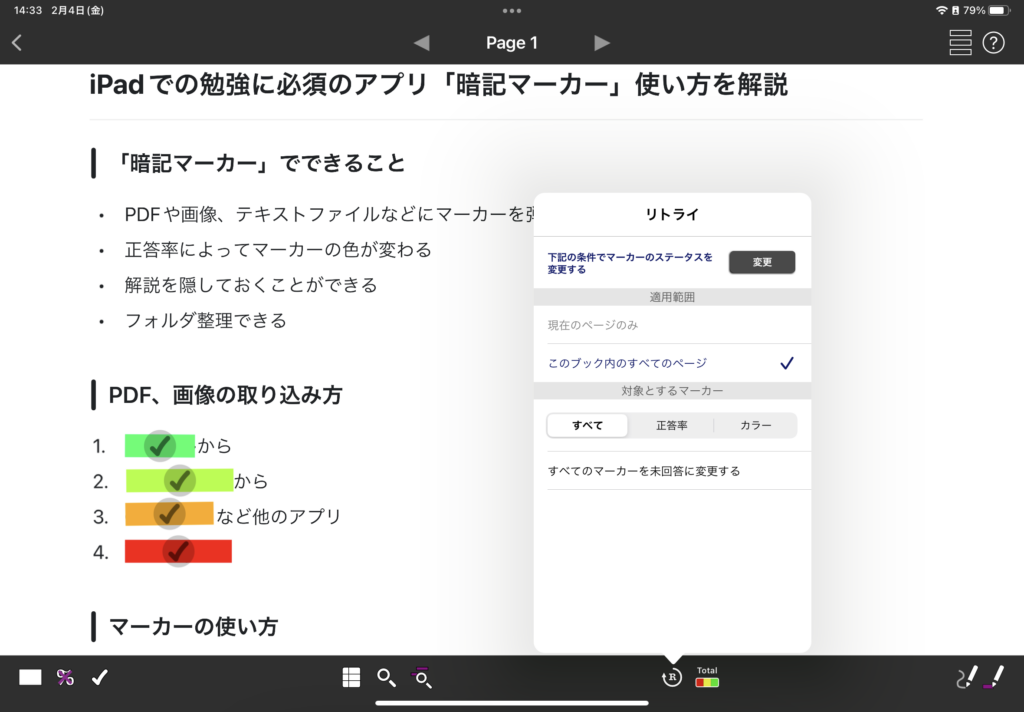
カラーと回答実績
正答率によるマーカーの色の変化を設定したり実績を消去することができます。
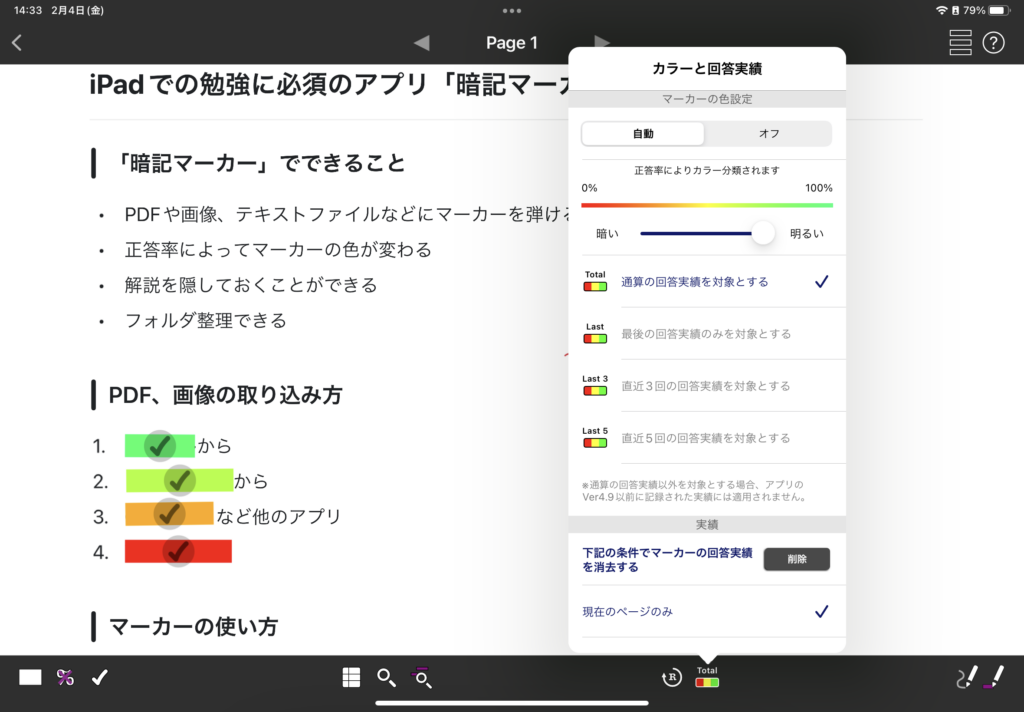
手書き
Apple純正の書き込み機能を使って文字を書き込むことができます。
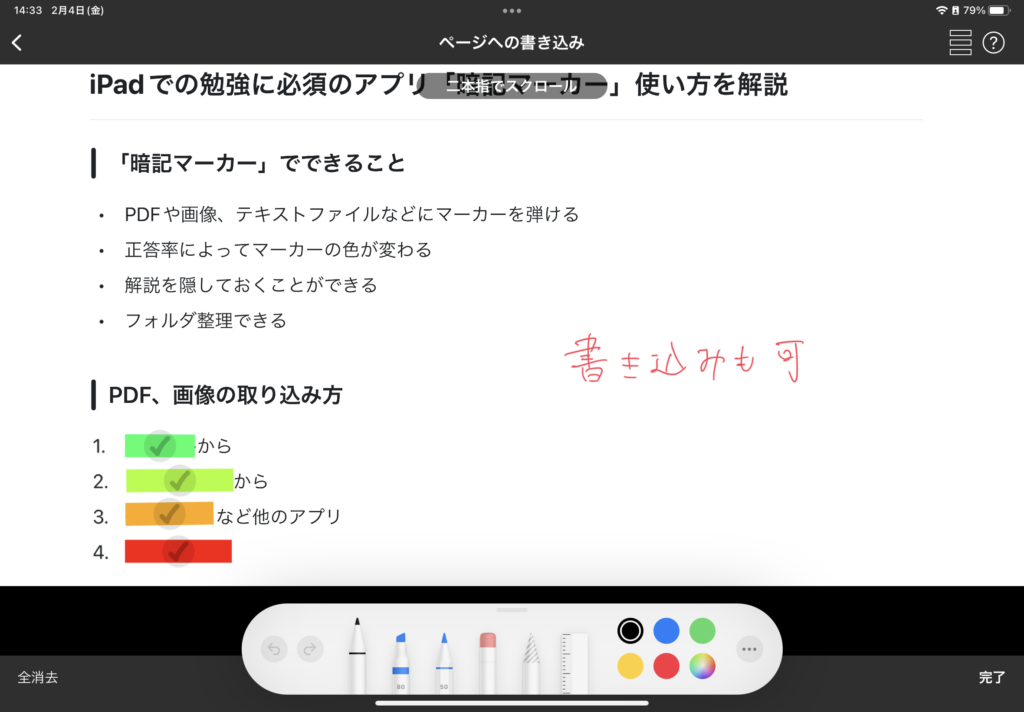
マスキング
画面右下のペンマークを選択することで好きな箇所にマーカーを引くことができます。
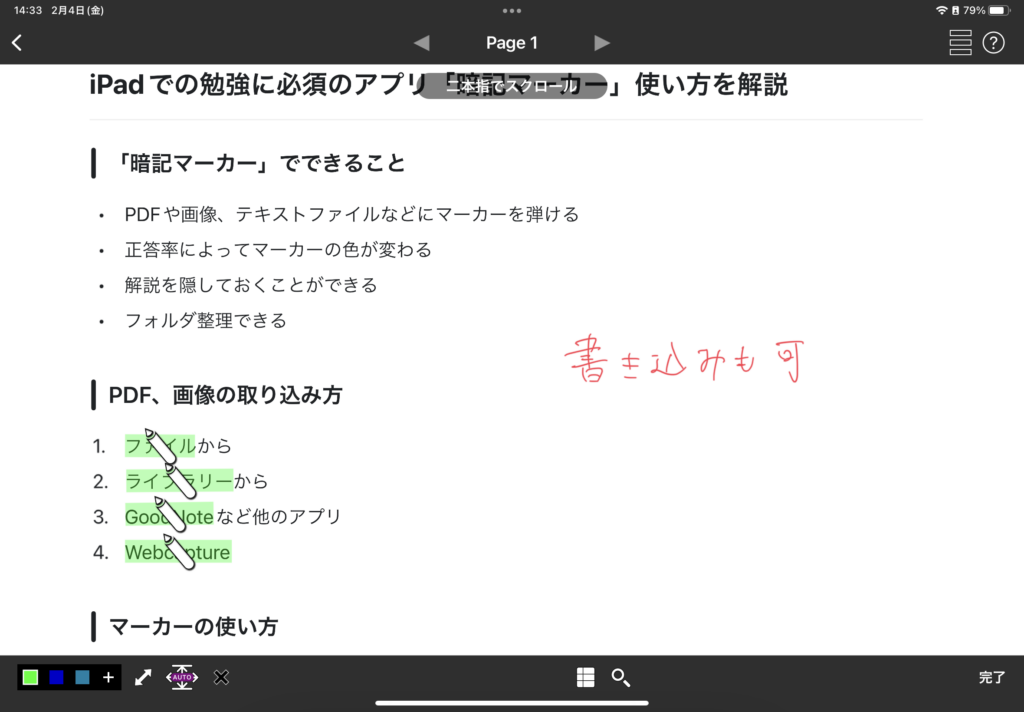
画面左下のマークで後から幅や太さを調整できるので綺麗に文字を隠すことができます。
付箋メモ
画面右上から付箋メモを追加することができます。
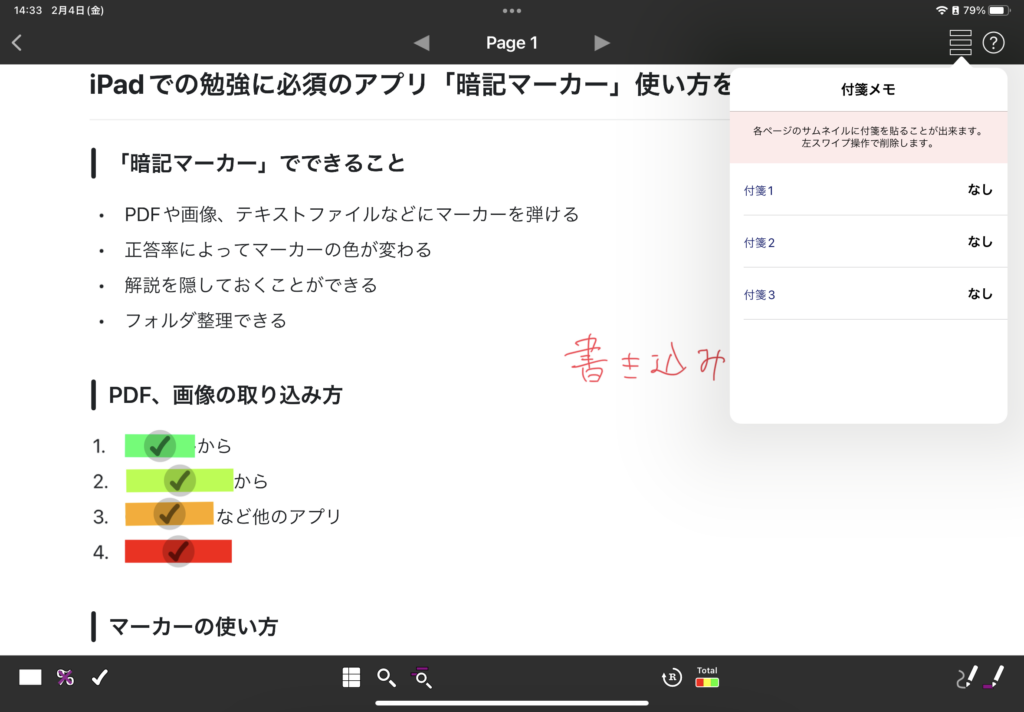
付箋を追加するとサムネイルに反映されます。
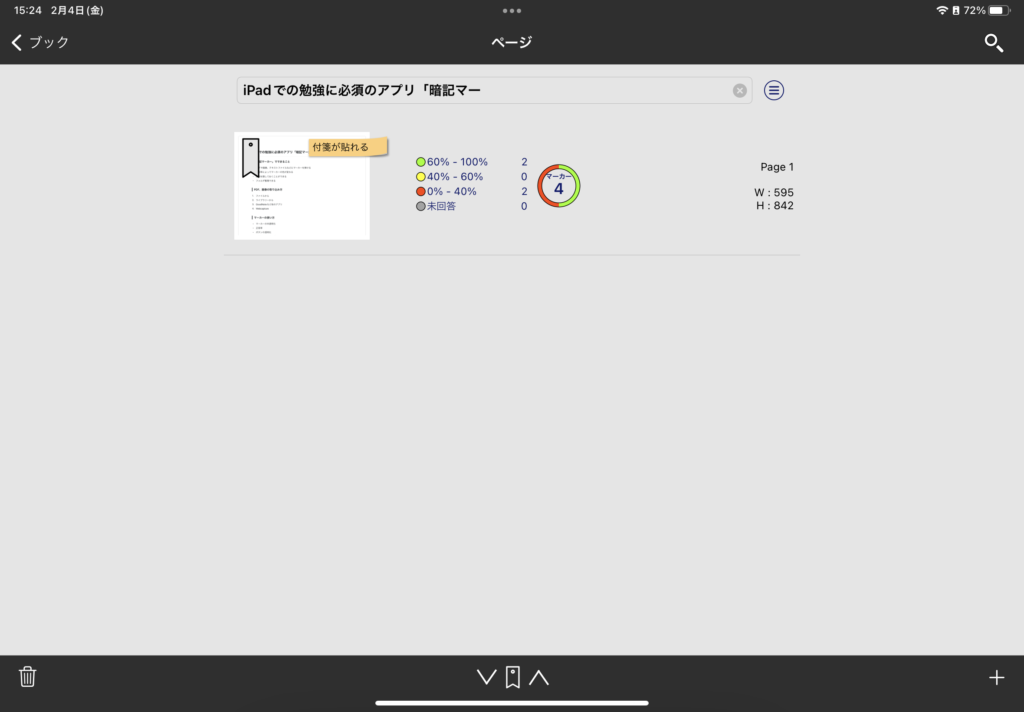
以上、暗記マーカーで使える機能についてご紹介しました。
アプリのダウンロード
暗記マーカー、暗記マーカーLite及びWebCaptureのダウンロードはこちらからどうぞ。
暗記マーカーは490円の買い切りとなっていますが今後への投資と思えば安いと思います。
また書き込み機能やWebCaptureの機能がついておらず広告表示のある無料版、暗記マーカーLiteもリリースされています。
GoodNotes×Kindle
iPadで勉強するならGoodNotesとKindleの組み合わせは欠かせません。
Kindle内の参考書をGoodNotesに取り込むことで自由に書き込むことができます。
詳しいやり方はこちらの記事をご覧下さい。
≫【iPad】KindleをGoodNotesに取り込んで書き込む方法
さいごに
暗記マーカーの活用法がイメージできたでしょうか。
iPadでの勉強にはGoodNote5と併せておすすめのアプリなのでぜひ試してみてください。
そのほかiPadのおすすめの活用法についてはこちらの記事でまとめています。
≫【Spark】受信メールを瞬時にバナー通知する方法(iPhone,iPad,AppleWatch)
iPad周辺機器はこちら
≫ペーパーライクフィルムは本当に必要?剥がしてガラスフィルムにした結果
≫AUKEYのUSB-C×2充電器[Swift Duo 40W]レビュー【Ankerと比較】
≫【Apple Pencilのペン先】購入場所、交換時期、交換方法や代替品などを徹底解説
≫【コスパ×生産性】iPad Pro&Airサードパーティー製アクセサリ6選
この記事を読んだ人にオススメ
≫【iPadはいらないというあなたへ】iPadは買ってから活用の幅が広がる!
≫【Proと比較】iPad Air(第五世代) は大学生におすすめ?
≫覚えておきたいiPadのキーボードショートカット【作業効率化】
≫【iPad Air 4|Pro】ブログを外で書くならiPadがおすすめ!その方法を徹底解説
メモ用途なら電子メモ!
≫電子メモパッドのすゝめ /タブレットにも紙にもない強みとは
≫電子メモパッド”Boogie Board BB1-GX”レビュー
以上、ポッキーがお送りしました。

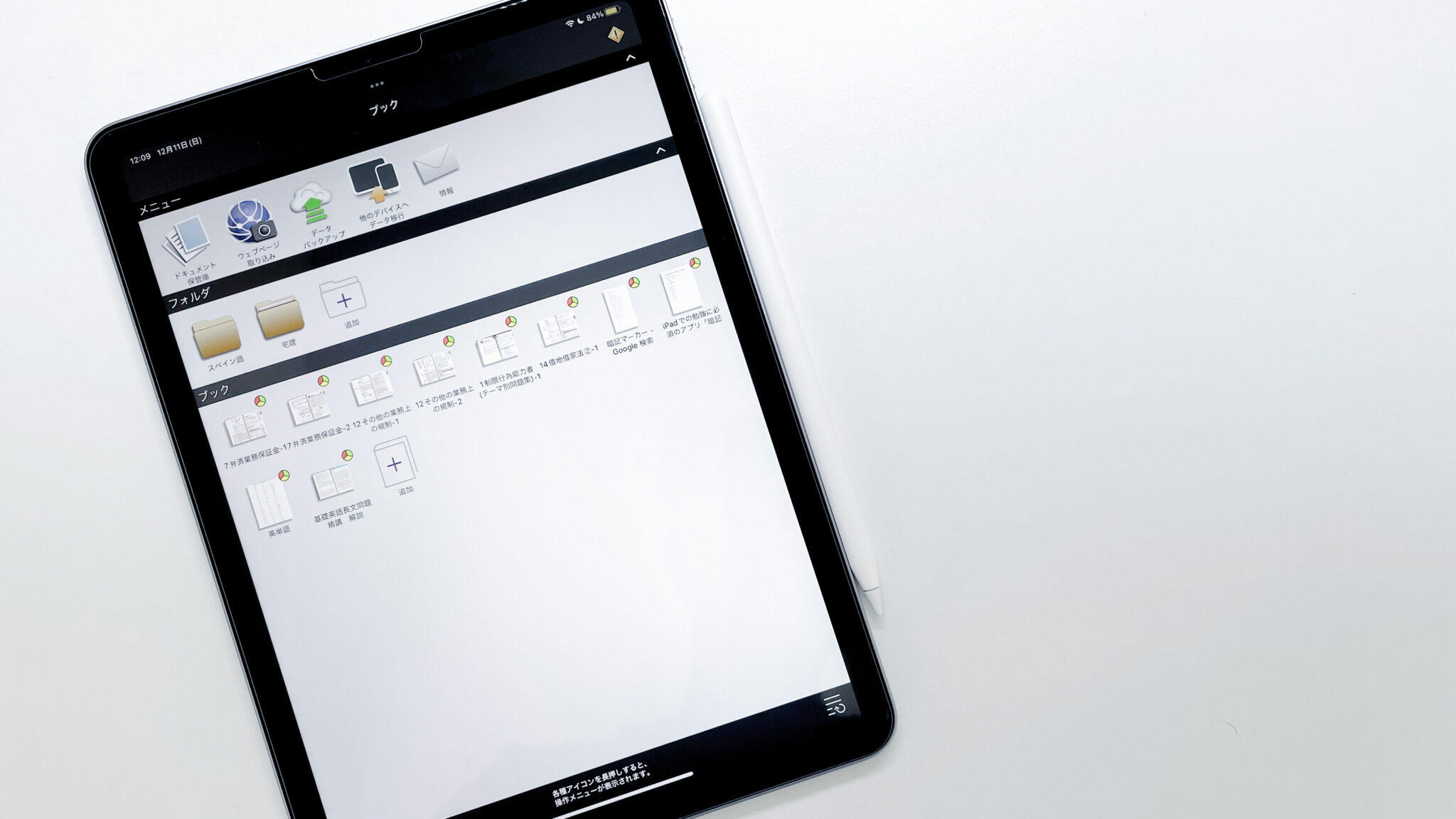



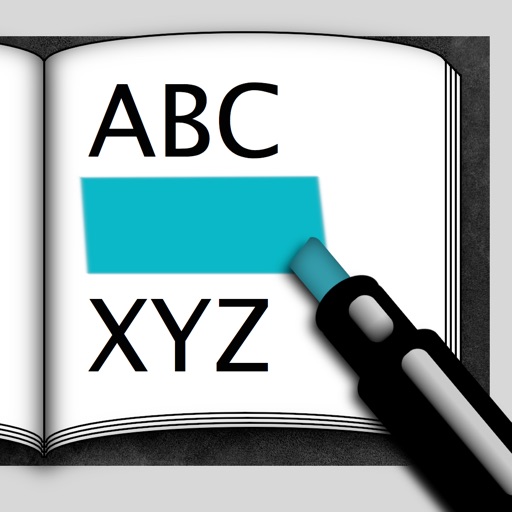

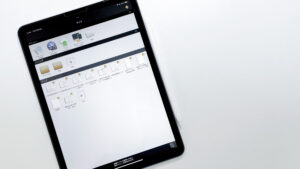
コメント