今回はiPadを外部ディスプレイに接続して使う方法について紹介します
接続の仕方から便利なところ、不便なところなど徹底的に解説します。
大きく有線で接続する方法と無線接続する方法に分けて紹介します。
有線接続する方法
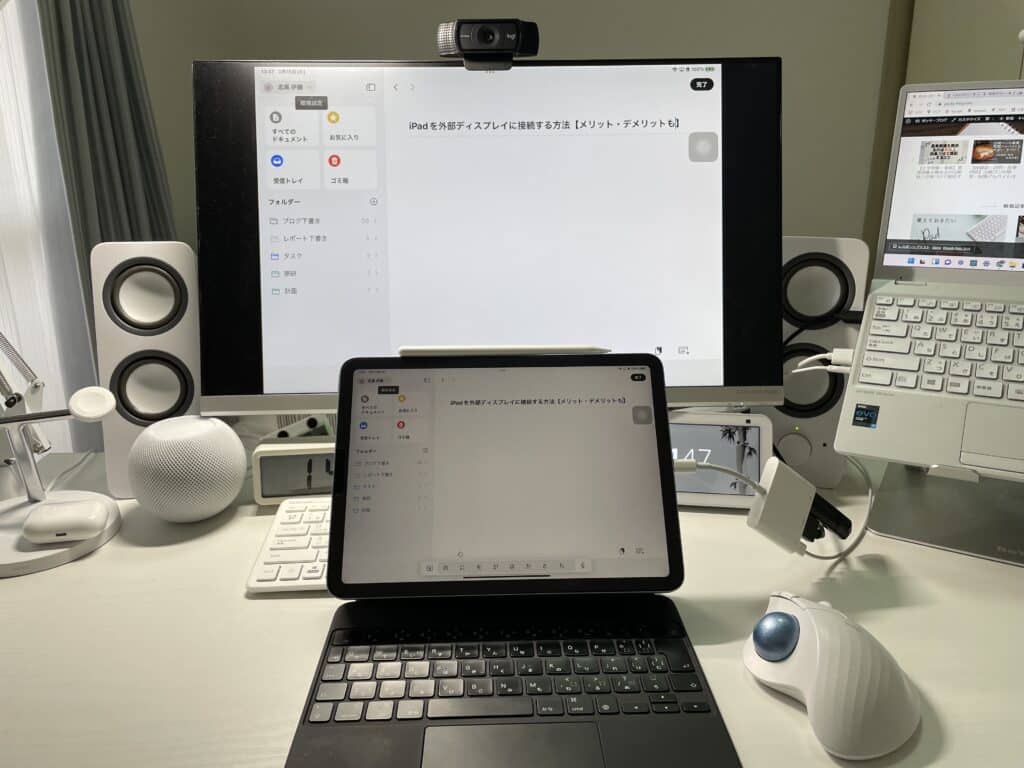
iPadを外部ディスプレイに接続する方法は主に2つあります。
- USB-Cケーブルで接続
- HDMIケーブルで接続
USB-Cケーブルで接続
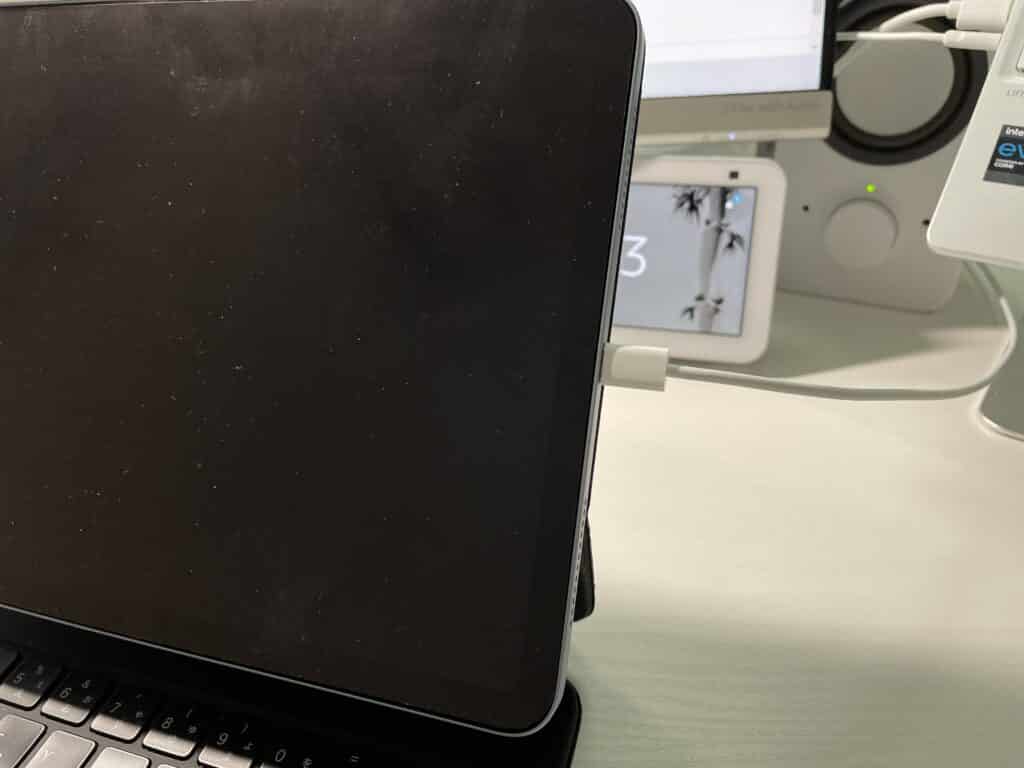
一番簡単なのはUSB-Cケーブル一本で接続する方法です。
ただし条件があり、”USB-Cポートを搭載しているiPad mini6, iPad Air4, iPad Proであること”と”ディスプレイがUSB-C接続に対応していること”が必要です。
私の場合はiPad Airを使っているものの、安いディスプレイ(Hpの24fw)がUSB-Cに対応していないのでHDMIで接続する必要があります。

HDMIケーブルで接続
USB-Cで接続できない場合はHDMIケーブルで接続することになります。
そしてiPadをHDMIケーブルに接続するためには別途アダプタが必要になります。
まず、iPad mini6, iPad Air4, iPad ProなどUSB-Cポートを搭載しているモデルには以下のアダプタが使用可能です。

USB-C Digital AV MultiportアダプタはApple純正品でUSB-A、HDMI、USB-Cの3つを接続できます。

こういったアダプタ類は信頼できる純正品がオススメです。
安いサードパーティー製のアダプタは接触が悪かったり急に使えなくなったりするので宛にしない方がいいです。
OSアップデートに対応していないこともあります。
実際この純正アダプタは転送速度など気になる点は特にありません。
画面に接続しても遅延が一切ないので満足しています。
あえて気になる点を挙げるとすれば使うとすぐ発熱することと微妙なケーブルの長さです。
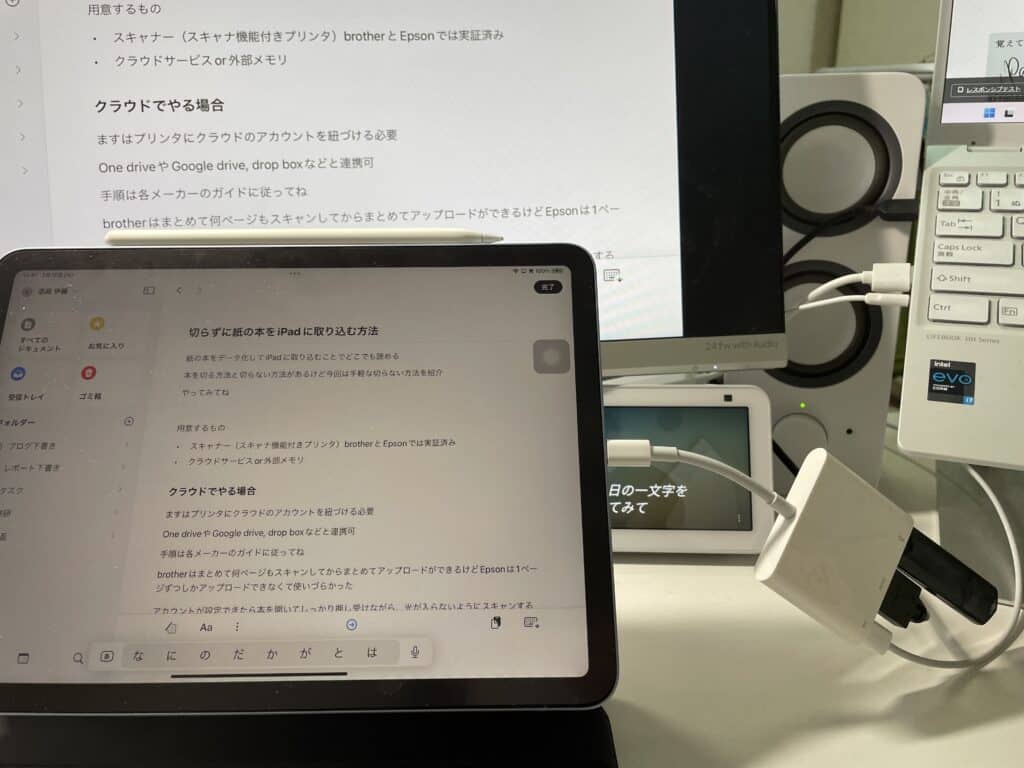
iPadを立てて使うとこんな感じで微妙に垂れ下がって宙に浮くのでちょっとかっこ悪いです。
ただ実用性では特に問題ありません。
Linked by Pochippもう一つのsatechi Aluminum USB-C Multiport Pro AdapterもAppleストア限定で販売されている安心のサテチ製品です。

こちらはUSB-Cポート1つでMicro SDカードリーダー、USB-C Power Delivery(PD)、 4K HDMI、USB 3.0ポートの4つに接続することができます。
ポートが増える分Apple純正アダプタより若干価格が高くなっています。
こちらの商品はAppleストアのみでの販売になります。
類似商品はこちら
また5以前のiPad miniや無印iPad、iPhoneなどLighteningポートを搭載しているモデルには以下のアダプタがオススメです。

HDMIとUSB-Cケーブルを接続することができます。
Linked by Pochippこれらのアダプタを使うことでHDMIケーブルをiPadに接続することができます。
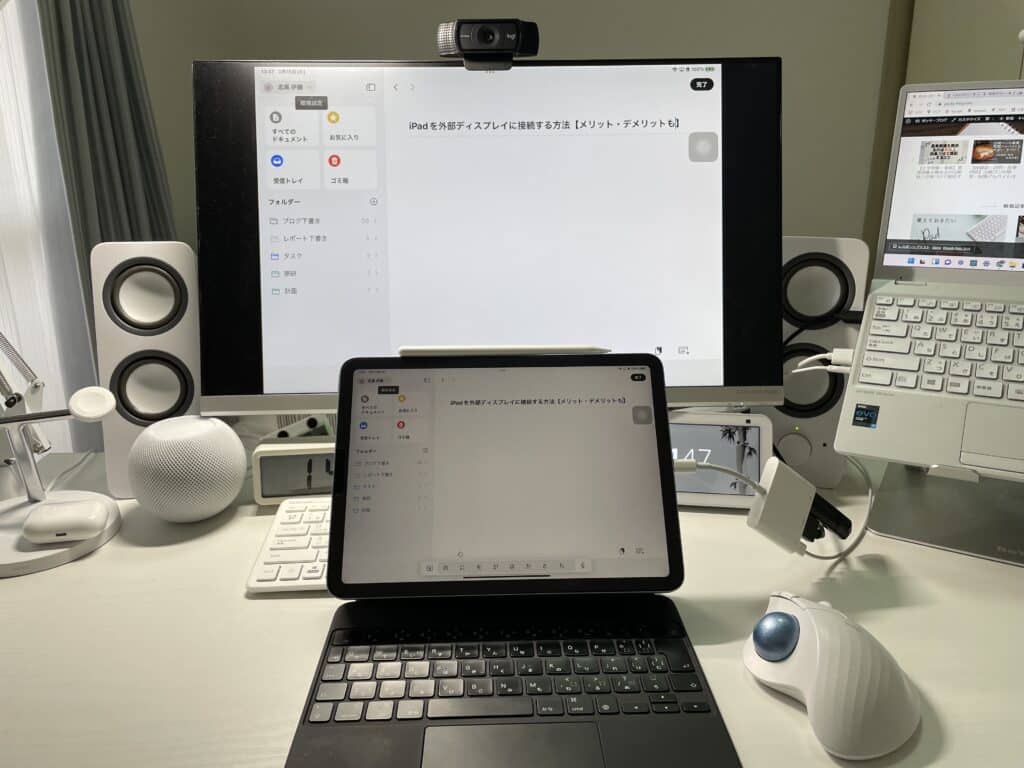
無線接続する方法
Macを使っている人なら実は無線でディスプレイに接続することができます。

Macに外部ディスプレイを接続してメインディスプレイに設定した上でiPadの画面をミラーリングすることで実現できます。
設定方法
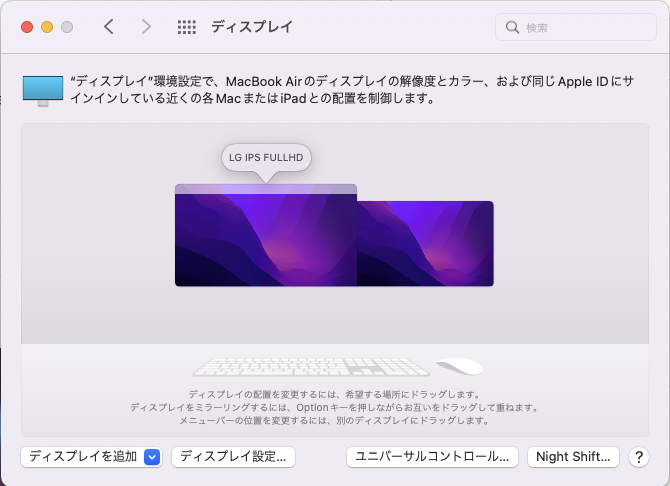
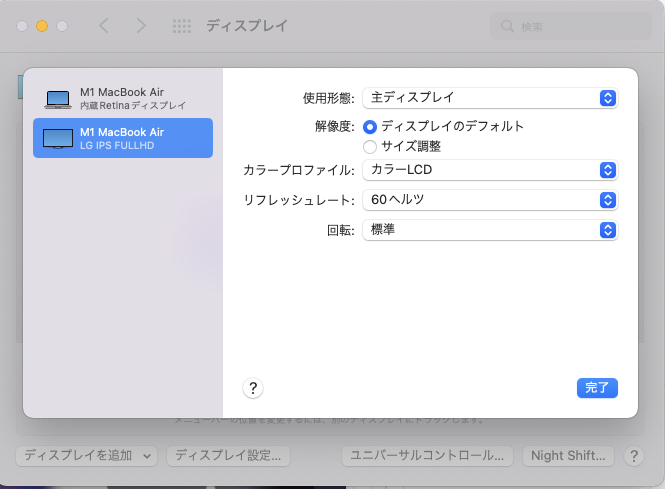
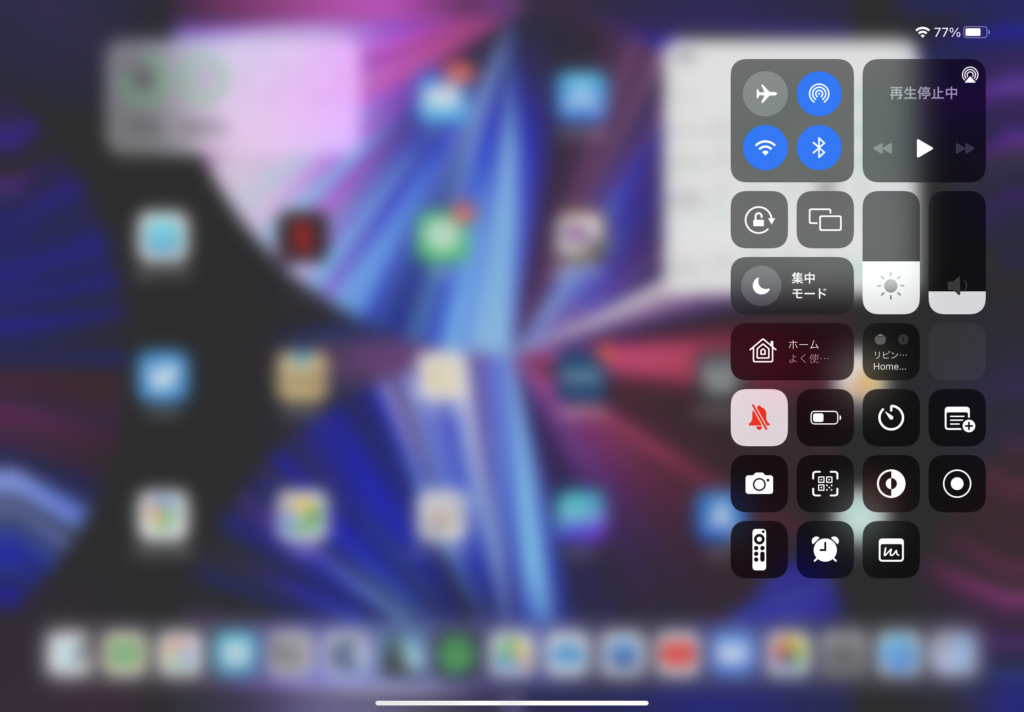

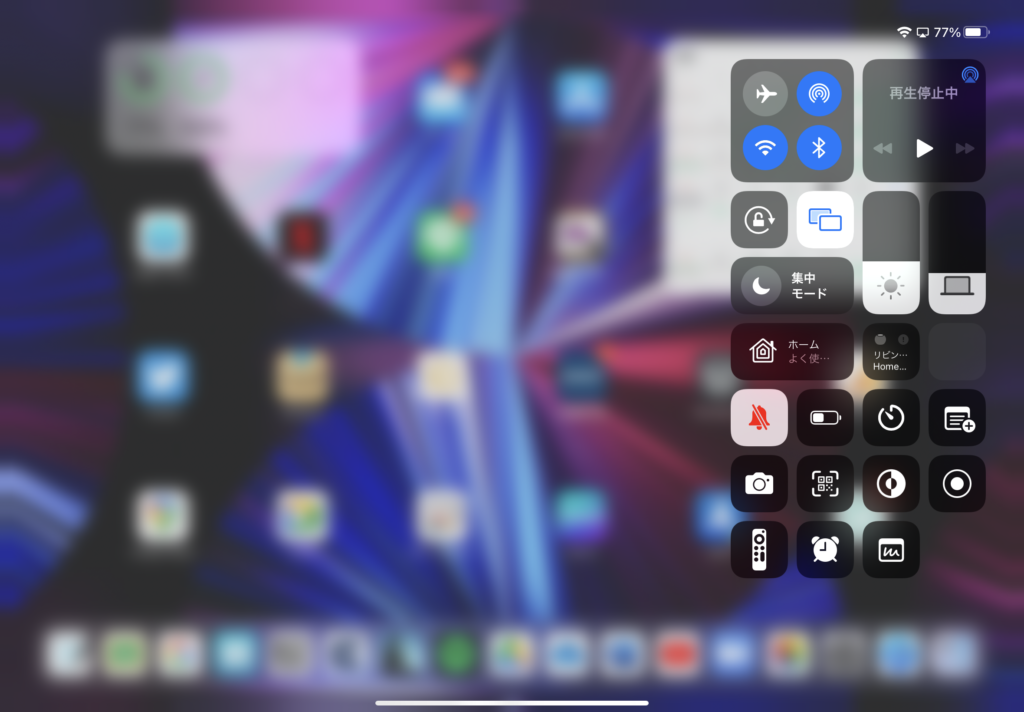
メリット
iPadを外部ディスプレイに接続することによるメリットはこんな感じです。
- 画面が大きくなる
- 目線が高くなり姿勢がよくなる
- 遅延やラグがない
大きなディスプレイに接続しキーボードやマウスと組み合わせることでよりパソコンっぽくiPadを使うことができます。
ただそれ以上にたくさんのデメリットが目立ちます。
デメリット
- 両端に余白ができる
- 画面の複製のみで拡張ができない
- iPadのスピーカーが使えない
- iPadで音量調整ができない
両端に余白ができる
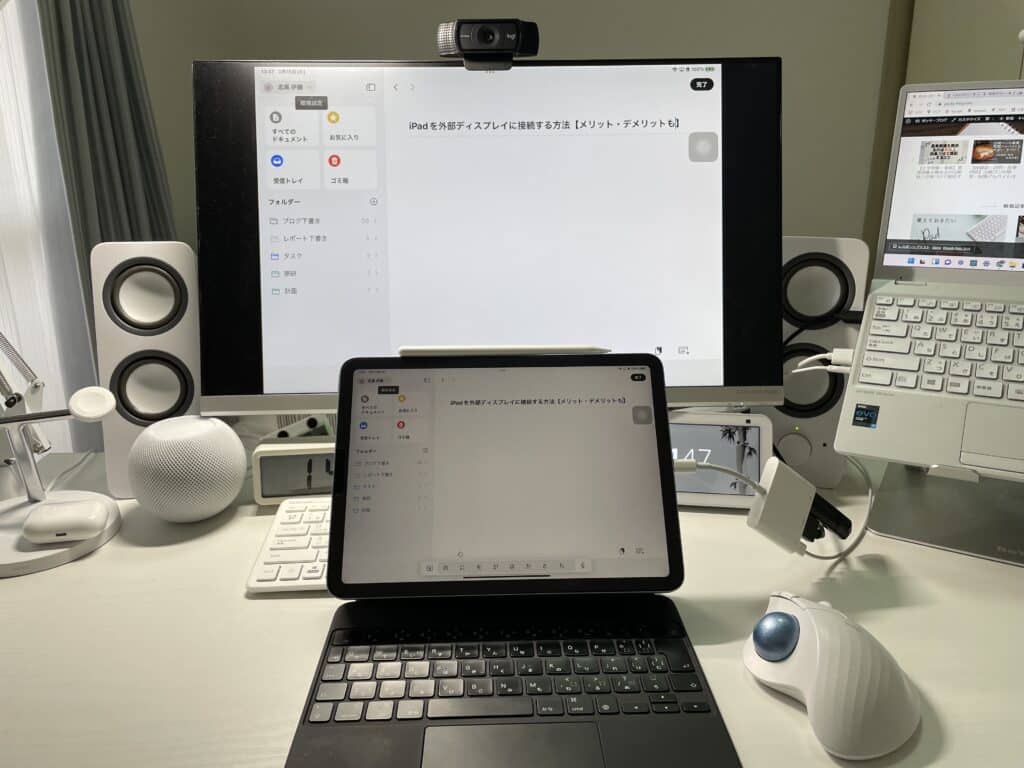
すでにお気づきかもしれませんがアスペクト比の調整ができないのでディスプレイの左右に余白ができます。
使っているとかなり違和感を感じます。
ただ一部のアプリでは全画面表示に対応しています。
- Netflix
- 純正写真アプリ
- Amazon Prime Video
- Lumafusion

Netflixを再生するとディスプレイに全画面表示されiPadはリモコンになります。
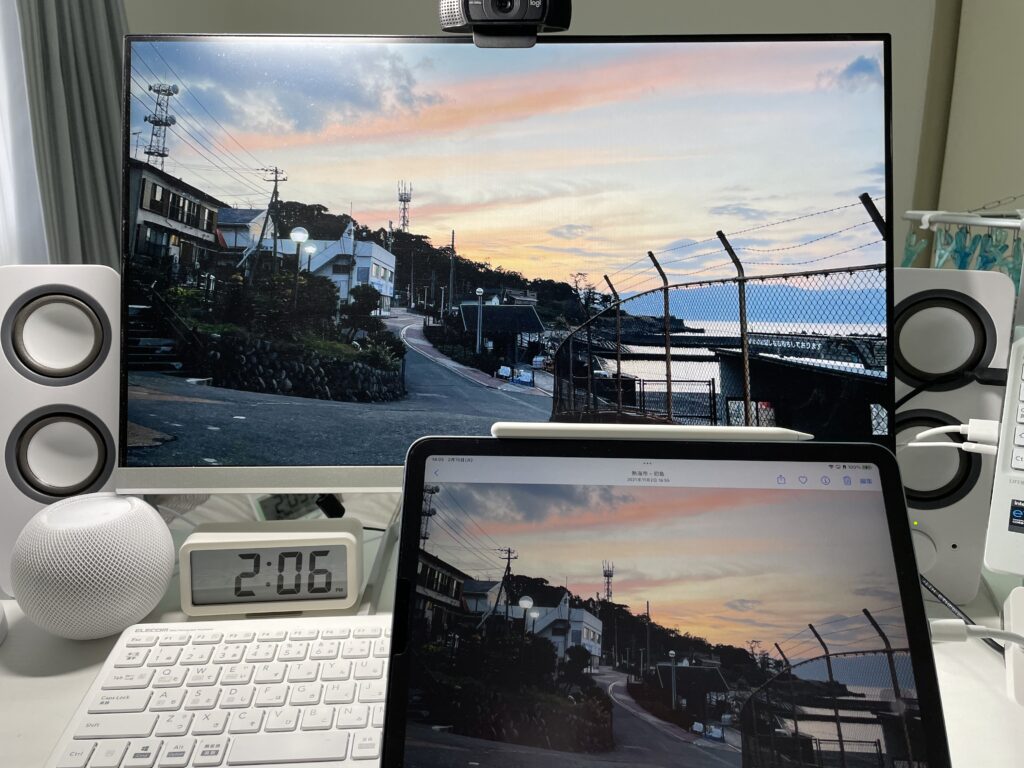
こんな感じでYouTubeやKindleなど他のアプリも対応してくれると満足度も大きく上がりそうです。
≫PCやiPadを接続してテレビでNetflixやPrime Videoを楽しむ方法

画面の複製のみで拡張できない
常にiPadとディスプレイの画面が同じになり、パソコンのように別々のアプリを開けないと言うことです。
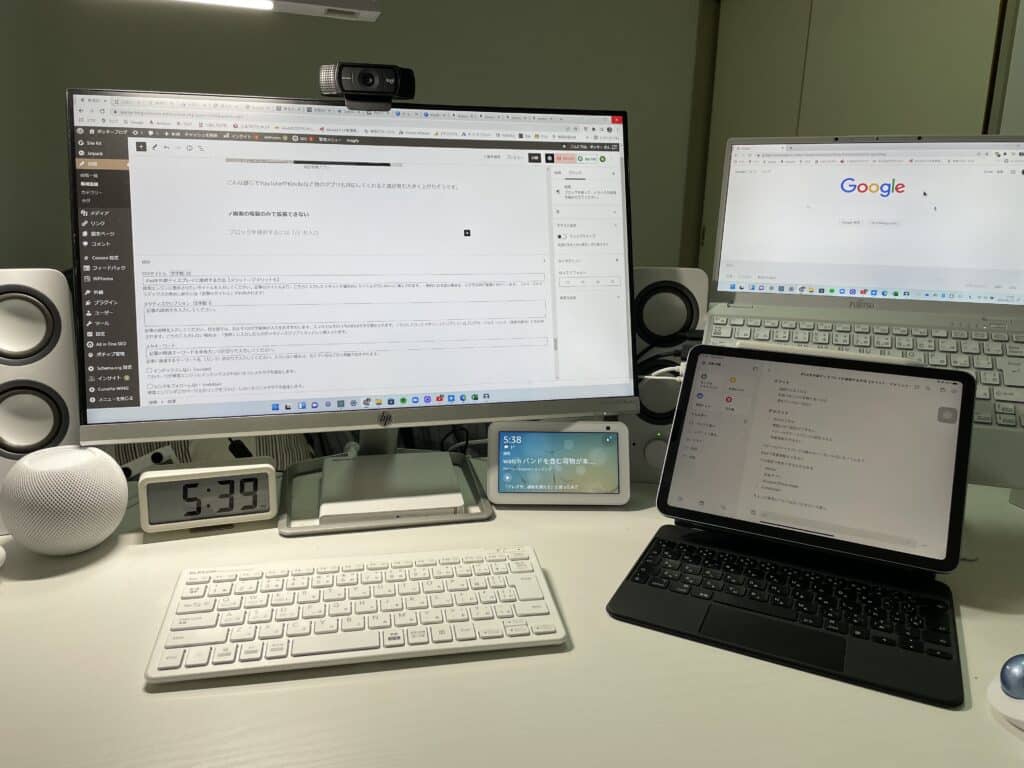
iPadでも画面の拡張ができるようになればかなり便利になるのですが。
iPadのスピーカーが使えない
ディスプレイを接続するとそのディスプレイのスピーカーしか使えなくなります。
基本的にディスプレイ内蔵のスピーカーはしょぼかったり、そもそも内蔵されていなかったりするのでこの仕様は不便です。
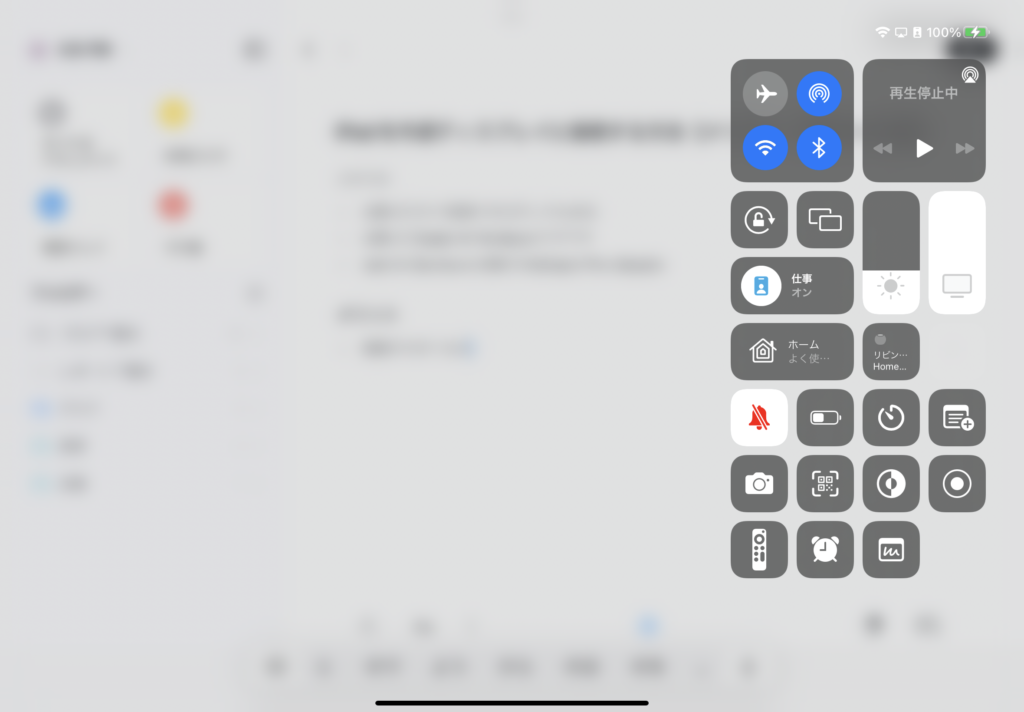
それに伴ってiPad上で音量の操作ができなくなります。
動画を再生するにもこのあたりのスピーカーの仕様が不便に感じます。
全画面、拡張表示する方法
ここまでデメリットを紹介してきましたが実は外部ディスプレイに全画面表示してパソコンのように複数のアプリを立ち上げる方法があります。
それがshiftscreen 4xというアプリを使う方法です。
980円の買い切り型で少し高めですがiPadの拡張性はぐっと上がります。
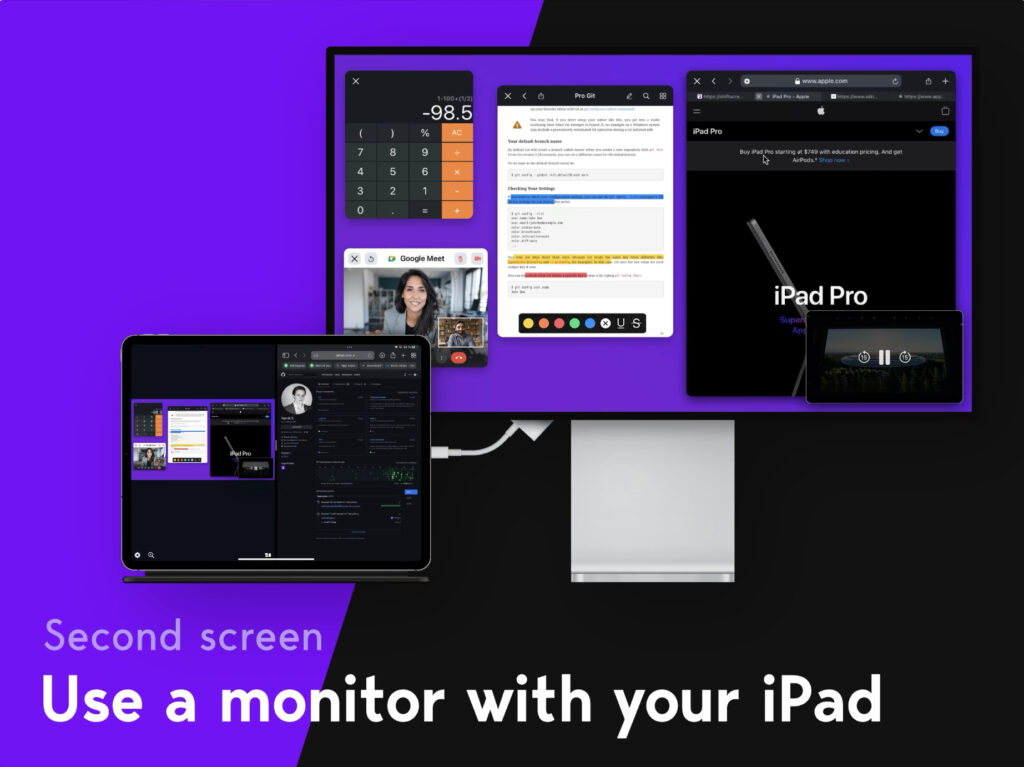
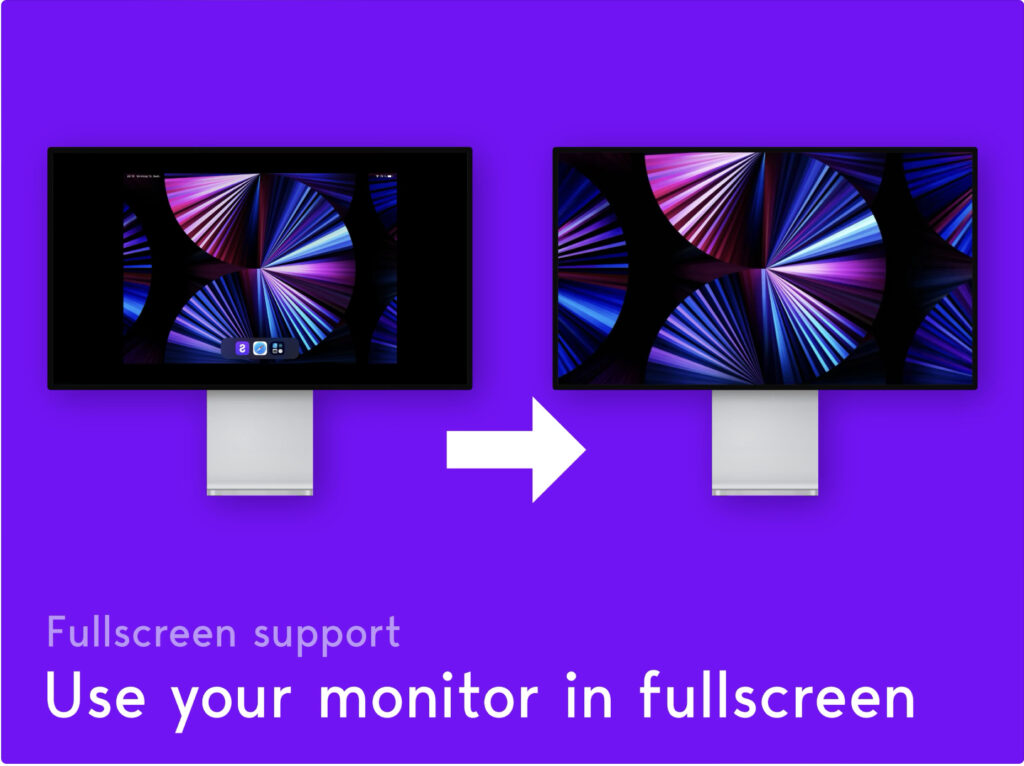
仕組みとしてはshiftscreen 4xをフルスクリーンで開き、その中で他のアプリをブラウザ版で開きます。
詳しい使い勝手などはこちらの動画でレビューされていますので購入を検討している人は参考にしてください。
さいごに
以上iPadを外部ディスプレイに接続する方法、メリット、デメリットを紹介しました。
まだ実用的に使うには不便なのが現状です。
画面の拡張やアスペクト比の変更など、アップデートがくるのを期待したいですね。
今回紹介したアダプタはPCの二枚目の外部ディスプレイ接続にも使えます。
≫【トリプルディスプレイにしてみた】その方法とメリット・デメリット
画面フィルムについてはこちら!
≫ペーパーライクフィルムは本当に必要?剥がしてガラスフィルムにした結果
充電するならこれ
≫AUKEYのUSB-C×2充電器[Swift Duo 40W]レビュー【Ankerと比較】
MacとiPadを持っているなら必見!
≫【2022年最新版】iPadとMacの便利な連携機能まとめ9選
iPadの活用についてはこちらの記事でもまとめています。
≫【コスパ×生産性】iPad Pro&Airサードパーティー製アクセサリ6選
≫PCやiPadを接続してテレビでNetflixやPrime Videoを楽しむ方法
≫Windows×iPad 相性は悪くない?windows持ち大学生がiPadを買った結果
≫外出先からiPadでWindowsを操作する方法【リモートデスクトップ】
以上、ポッキーがお送りしました。

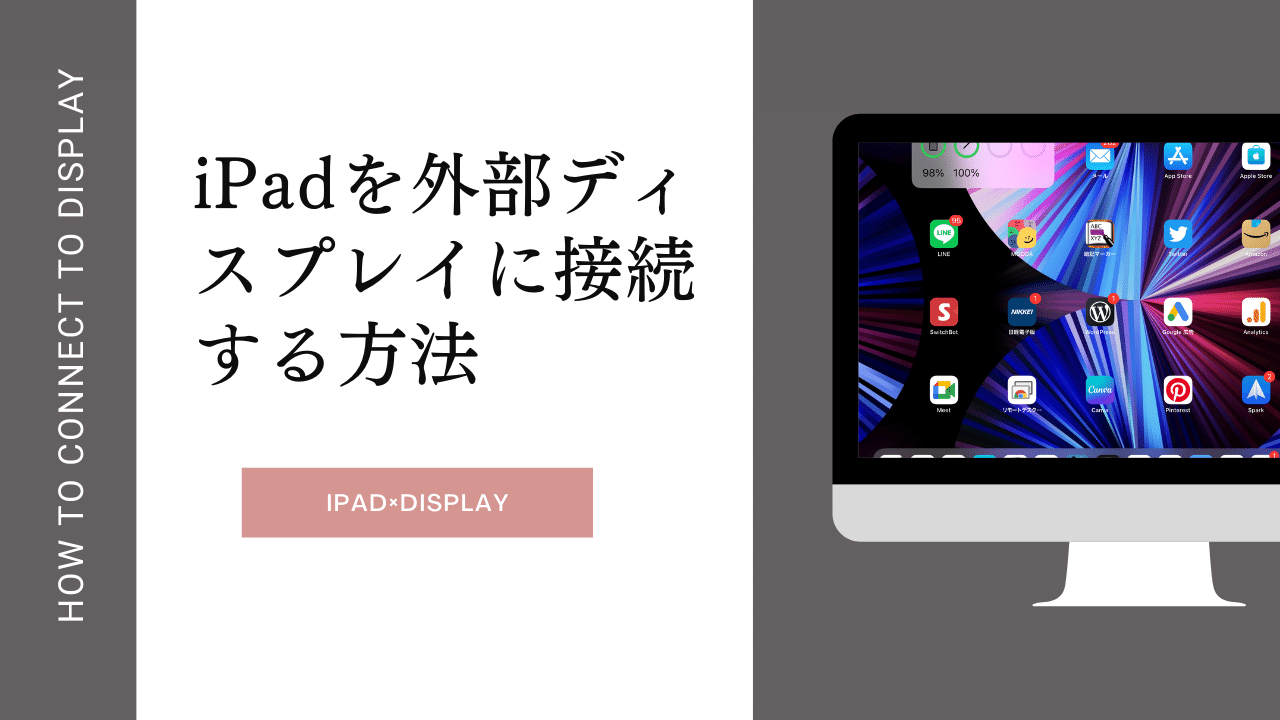








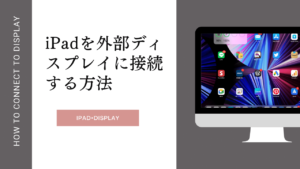
コメント