Apple製品同士は連携がいいというのはよく聞く話ですが、今回は実際どれだけの連携機能があるのかiPadとMacを中心にまとめてみました。






すでにiPadとMacを持っている人はもちろん、これから購入を考えている人にも役立つ内容になっていますのでぜひ参考にしてください。
たくさんあるのでディスプレイ表示に関する機能とデータ転送に関する機能に分けて紹介します。
ディスプレイに関する機能
詳細ややり方について解説していきます。
サイドカー
サイドカーとはiPadをMacのサブディスプレイとして使える機能です。

ケーブルは一切不要で接続できるので外出先でもiPadとMacBook本体さえあればサブディスプレイとして活用できます。
写真のように外部ディスプレイは一枚までしか有線接続できないMacですがサイドカー機能を使うことで3画面での運用が可能になります。
設定方法
メニューバーから「画面ミラーリング」を選択しiPadを選ぶことで開始出来ます。

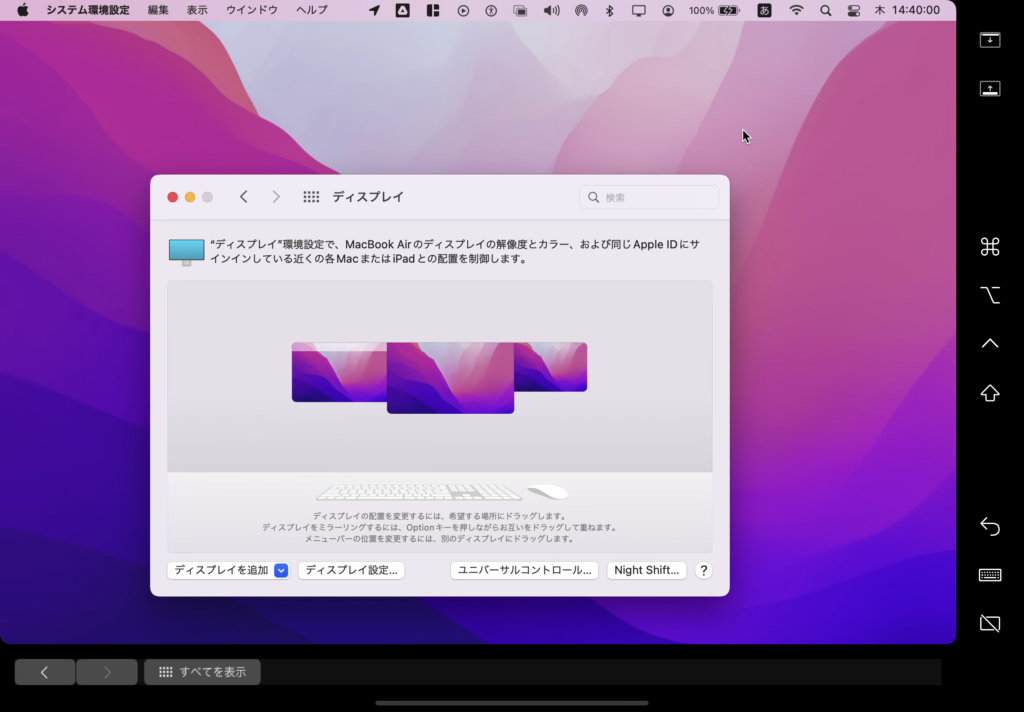
初めはこのようにiPad画面の左右にサイドバー、画面の下側にタッチバーが表示されますが「サイドバーを非表示」「Touch Barを非表示」を選択することで全画面表示できます。

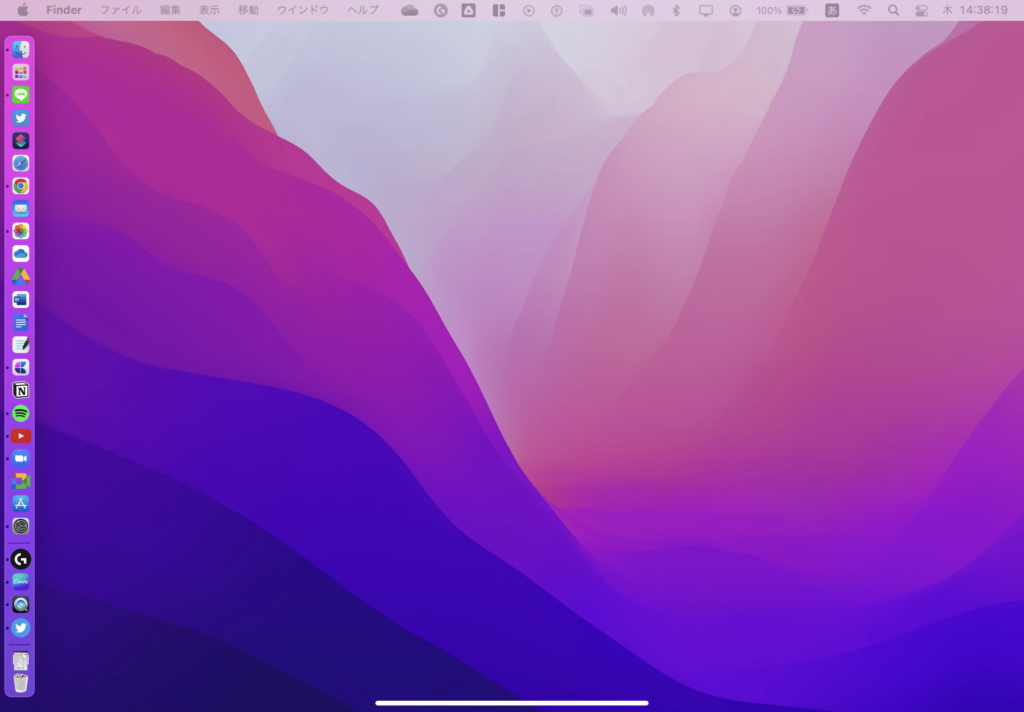
ちなみにサイドカー接続をしたままiPad側のアプリを切り替えることもできます。
ユニバーサルコントロール
サイドカーと似た機能にユニバーサルコントロールがあります。
ユニバーサルコントロールとはiPadOSとMacOSを切替操作なしで一つのキーボードとマウスで操作できる機能です。
具体的にはこちらの動画のようにMacで画面端にカーソルを持っていくとiPad画面の端からカーソルが出てきます。
サイドカーがiPadの画面でMacOSを操作できるのに対しユニバーサルコントロールはiPadOSのまま操作できます。
さらにマウスでiPad内の文字入力欄にカーソルを持っていくとそのままキーボードで文字入力できます。
一つのキーボードとマウスでiPadとMacを操作できるようになったのでiPad用のMagic Keyboardが不要になりました。


使用しているスタンドはこちら
≫【王道】BoYata PC・タブレット&iPadスタンドレビュー
ここまでMacに接続したマウスとキーボードでiPadを操作する話でしたが実は逆も可能です。
iPadのMagicKeybordでMacを操作することもできます。
ドラッグ&ドロップでiPad 、Mac間のデータ転送も可能です。
設定方法
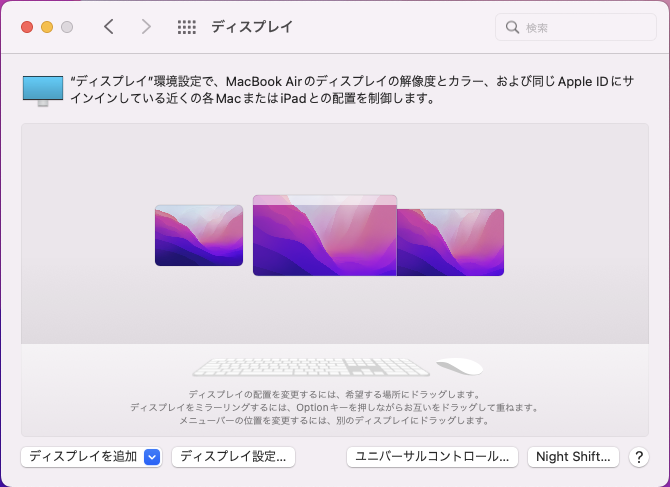
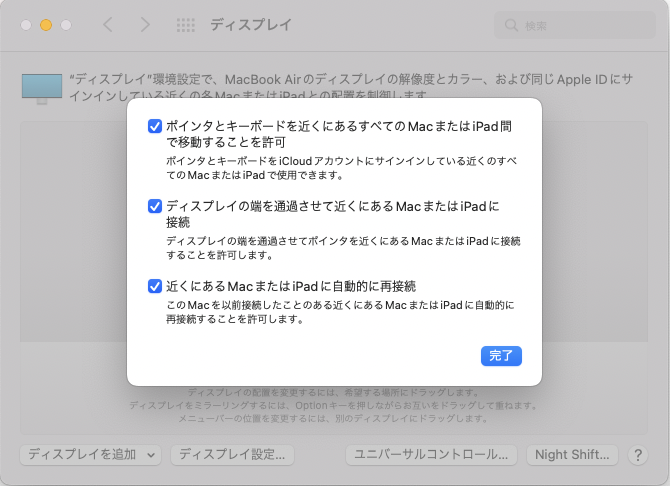
上記の通りユニバーサルコントロールを有効にしておけば以降自動的に接続されます。

接続されない場合にはメニューバーからディスプレイ設定を選択し「キーボードとマウスをリンク」からiPadを選べば接続できます。
ちなみに使用しているキーボード・トラックボールはこちらです。
≫【Logicoolワイヤレスキーボード】MX Keys Mini開封レビュー
≫トラックボールのメリット・デメリット/マウスと比較してみた【Logicool ERGO M575】
iPadをMacにミラーリング
上記の二つに比べて少しマイナーな機能ですが逆にiPadの画面をMacにミラーリングすることが出来ます。


正直使い道は思いつきませんが、、、。
ただこの機能を使うことでiPadをディスプレイに無線接続することが出来ます。
基本的にiPadをディスプレイ接続するにはケーブル接続が必要になるので無線接続できるのは嬉しい機能です。
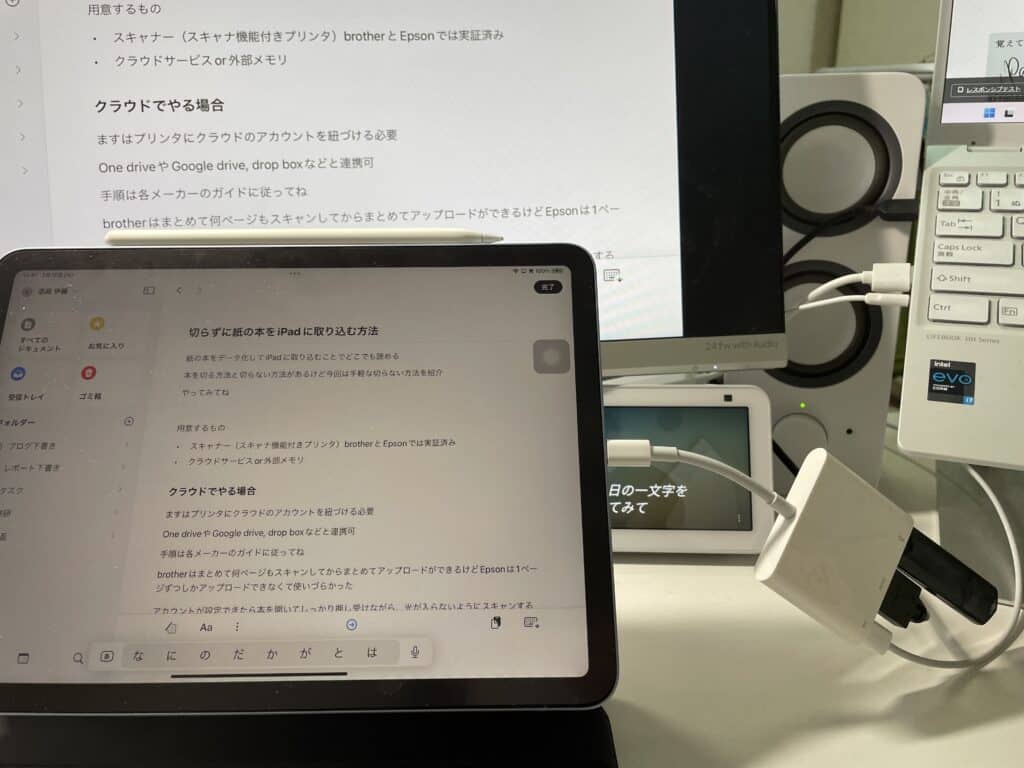
設定方法
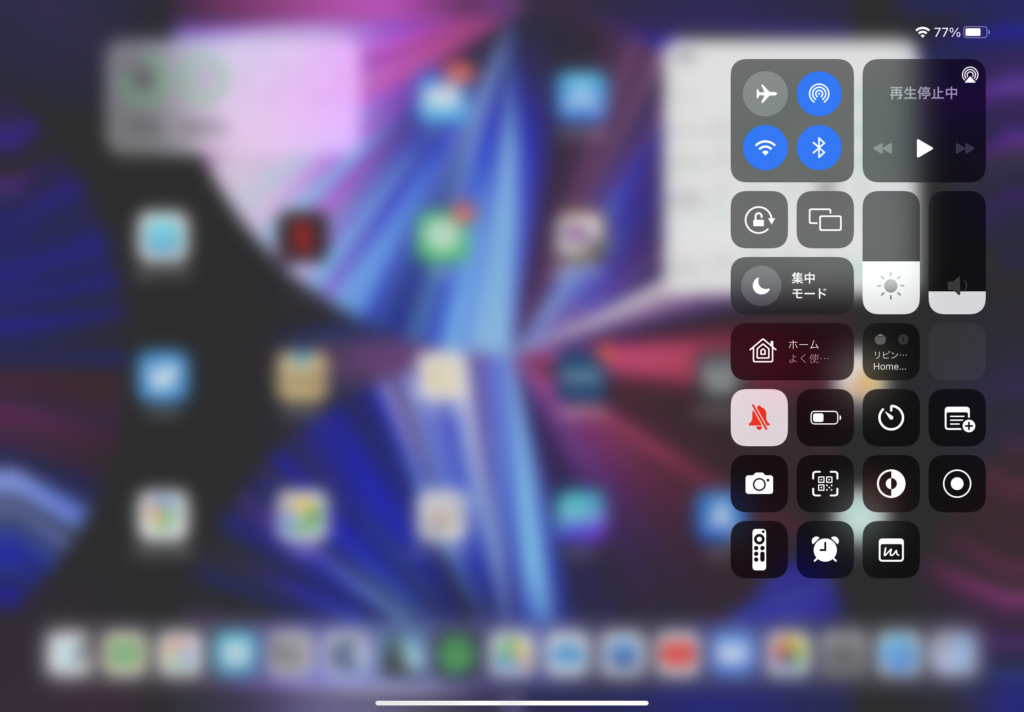

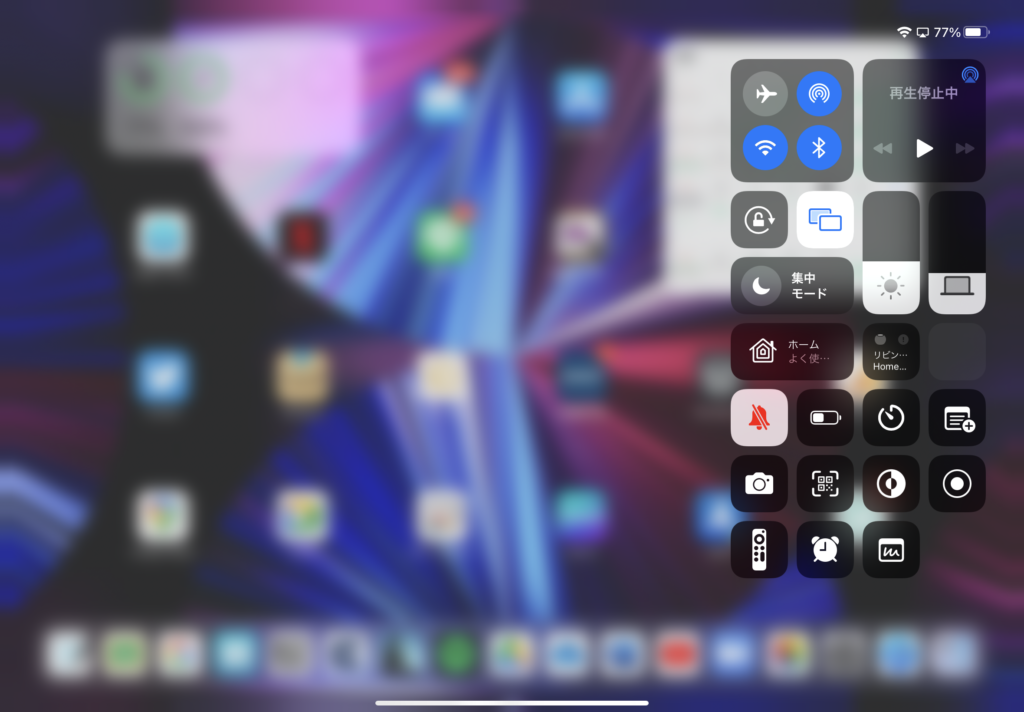
以上がディスプレイ表示に関する連携機能でした。
データ転送に関する機能
以下詳しく解説していきます。
ユニバーサルクリップボード
ユニバーサルクリップボードとはAppleデバイス間でクリップボード(コピーした文字や写真、ファイル)を共有できる機能です。
例えばiPadで写真をコピーしてMacでペーストするとその写真を転送することが出来ます。
その他にもMac→iPhone、iPhoneからiPadなどどのデバイス間でも使うことが出来ます。
AirDrop
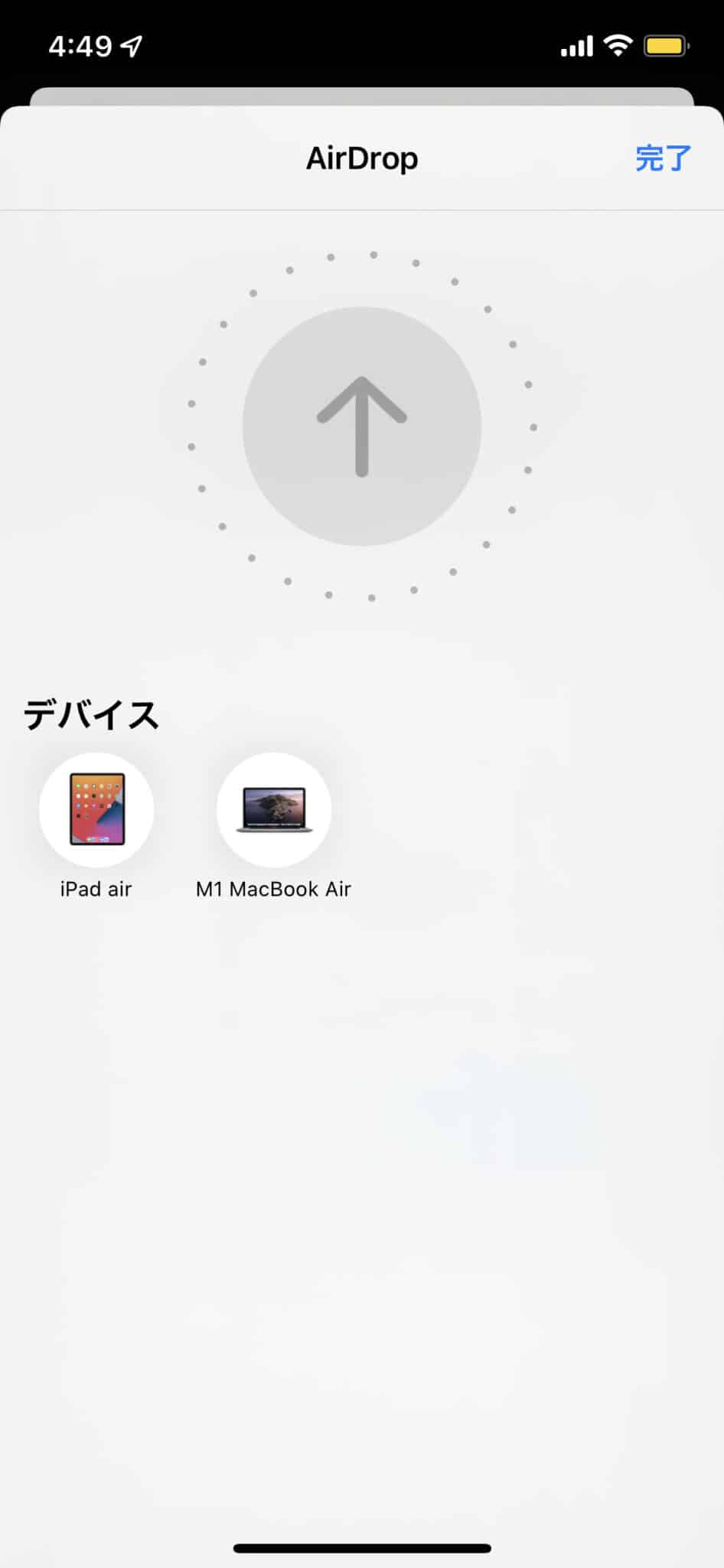
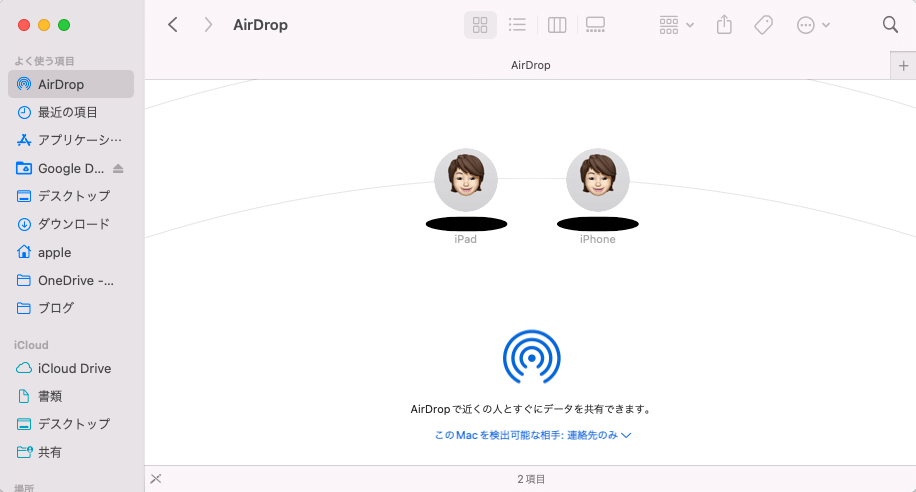
iPhone間でも使えるため馴染みのある方が多いと思いますが、iPad→MacやMacからiPhoneなどどのデバイス間でも瞬時にファイル転送が可能です。
iPhone、iPadから読み込む
iPhoneやiPadのカメラをスキャナーとして直接データをMacに取り込むことが出来ます。
Finder内等で右クリックすると「iPhoneまたはiPadから読み込む」という項目が表示されます。
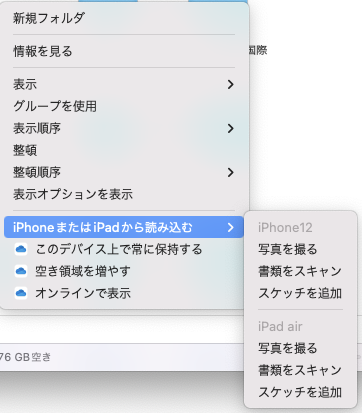
「写真を撮る」を選択すると自動的にアイフォまたはiPadのカメラが起動します。
そのままシャッターを切るとその写真はデバイスに保存されることなく直接MacのFnderに取り込まれます。
アイフォやiPadのカメラをまるでMacのカメラのように使えるというわけです。
Handoff
Handoffを有効にしているとMacでの作業をiPadで続行押したりiPadでの作業をMacに引き継ぐことができます。
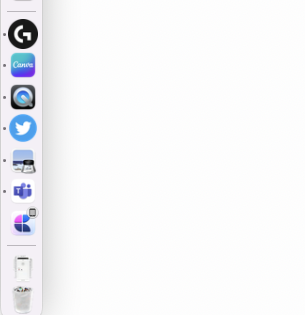
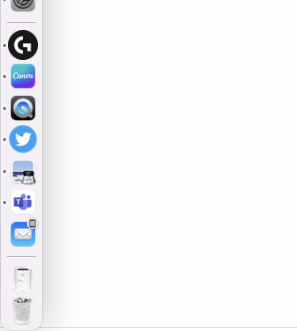
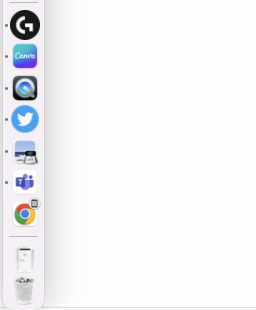
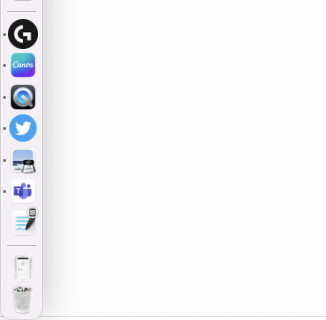
iPadで共通のアプリを開いているとMacのDockに作業中のアプリアイコンが表示されます。
このアイコンを開くと今iPadで開いているのと同じ画面が表示され、すぐに作業を引き継げます。
SMS・通話転送
本人確認等でiPhoneのSMSに認証番号が送られてくることがありますがこれをiPadやMacに転送できます。

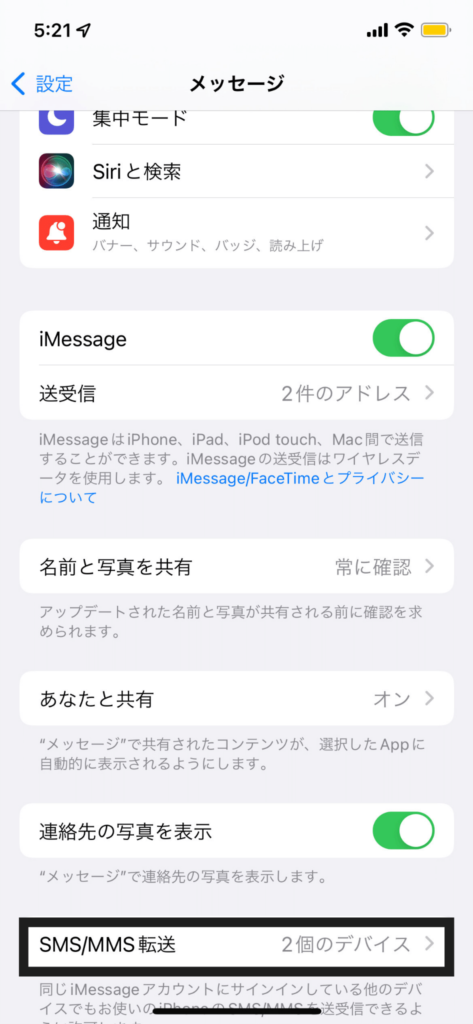
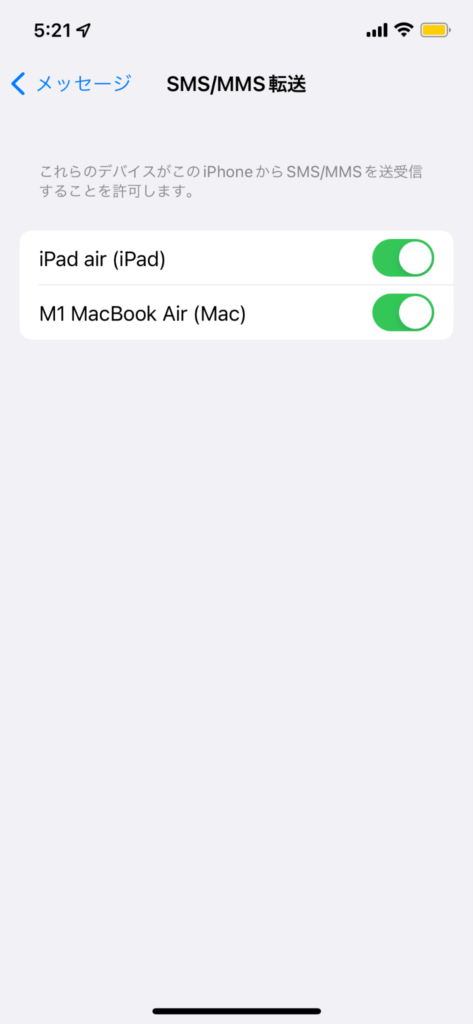
またiPhoneにかかってきた通話を転送することもできます。
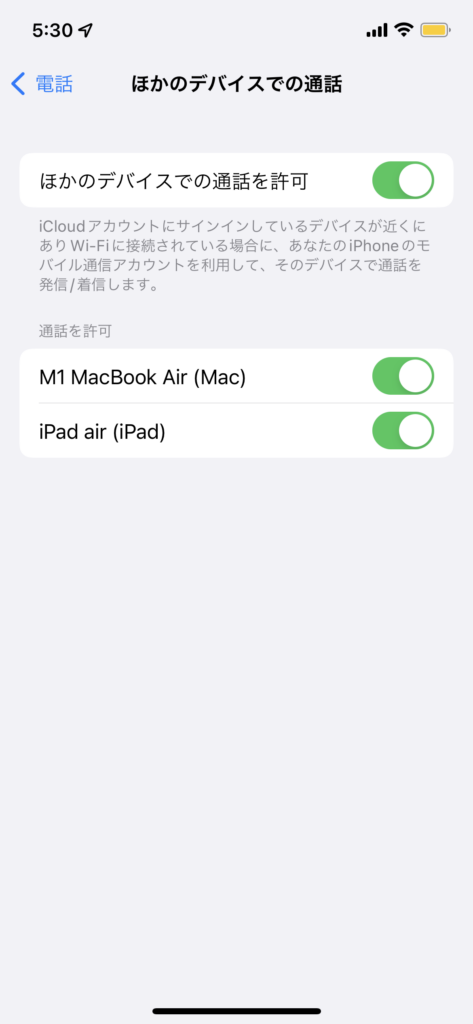
連携マークアップ
Macで写真をマークアップしようとするとiPadでも同時表示されApple Pencilで書き込むことが出来ます。
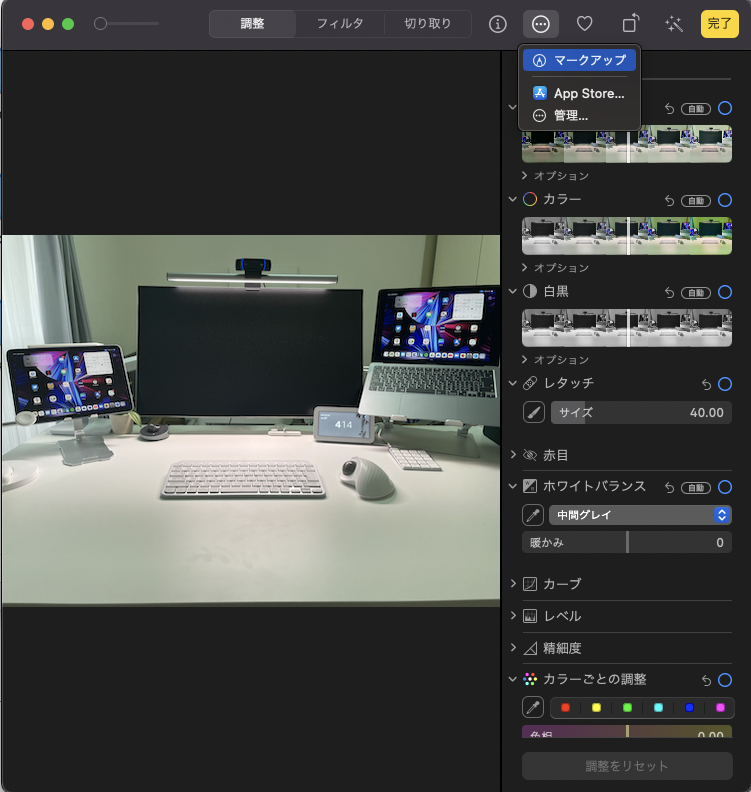
写真編集画面で「•••」を選択し「マークアップ」を選択します。
マークアップを開始するとiPadに自動で編集画面が表示されます。
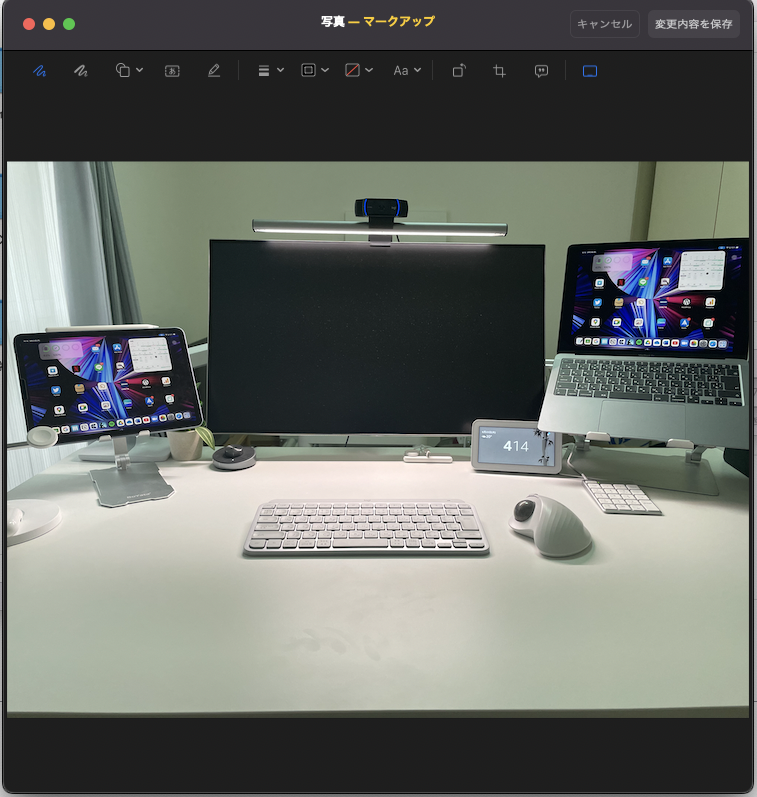

以上、データ転送に関するiPadとMacの連携機能でした。
最後にオマケとしてAppleWatchとMacの連携機能を一つ挙げておきます。
AppleWatchとMacの連携機能
AppleWatchでMacのロックを解除することが出来ます。
システム環境設定で「セキュリティとプライバシー」に進み「AppleWatchを使ってアプリケーションとこMacのロックを解除」を有効にします。
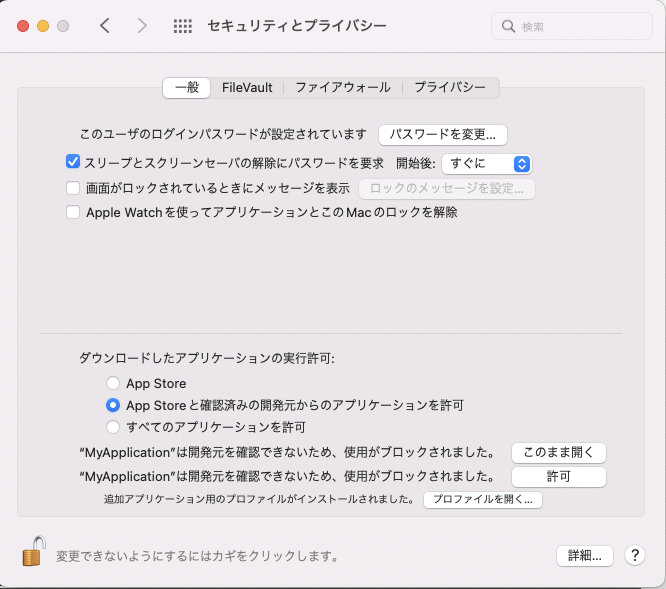
AppleWatchの活用法はこちらにまとめているので気になっている人は参考にしてください。
≫【2022年最新】大学生の日常でAppleWatchが役に立つ場面と活用例
Appleのエコシステム
以上、iPadとMacを中心にAppleデバイス間の連携機能を紹介しました。
iPadを持っているとMacも欲しくなるような機能ばかりですよね。
私も iPhone→AppleWatch→Airpods Pro→iPad→Homepod miniと順番に手を出し最後M1 MacBook Airを購入してしまったことで完全にAppleのエコシステムに取り込まれてしまいました。
結果としてはすごく満足しており最後WindowsからMacに乗り換えてよかったです。
乗り換えた経緯や感想はこちらをご覧下さい。
≫文系大学生(経済学部)がWindowsからMacに乗り換えた結果
もし同じようにiPadを使っていてMacを買おうか迷っている人がいたら思い切って購入することをオススメします。
現在iPadとWindows PCを使っているならぜひこちらを活用して下さい。
≫windows×iPad 相性は悪くない?Windows持ち大学生がiPadを買った結果
≫外出先からiPadでWindowsを操作する方法【リモートデスクトップ】
Macを持っていてiPadを持っていないならこちらがオススメです。
≫【iPadはいらないというあなたへ】iPadは買ってから活用の幅が広がる!
≫【Proと比較】iPad Air(第五世代) は大学生におすすめ?
≫【Wordress】iPadでブログを書く方法|手順やアプリを紹介
≫【かばんが軽くなる!】大学生のiPad活用術&おすすめアプリ9選
≫【レビュー】PITAKA MagEZ Case 2 for iPad Air & Stand
以上、ポッキーがお送りしました。

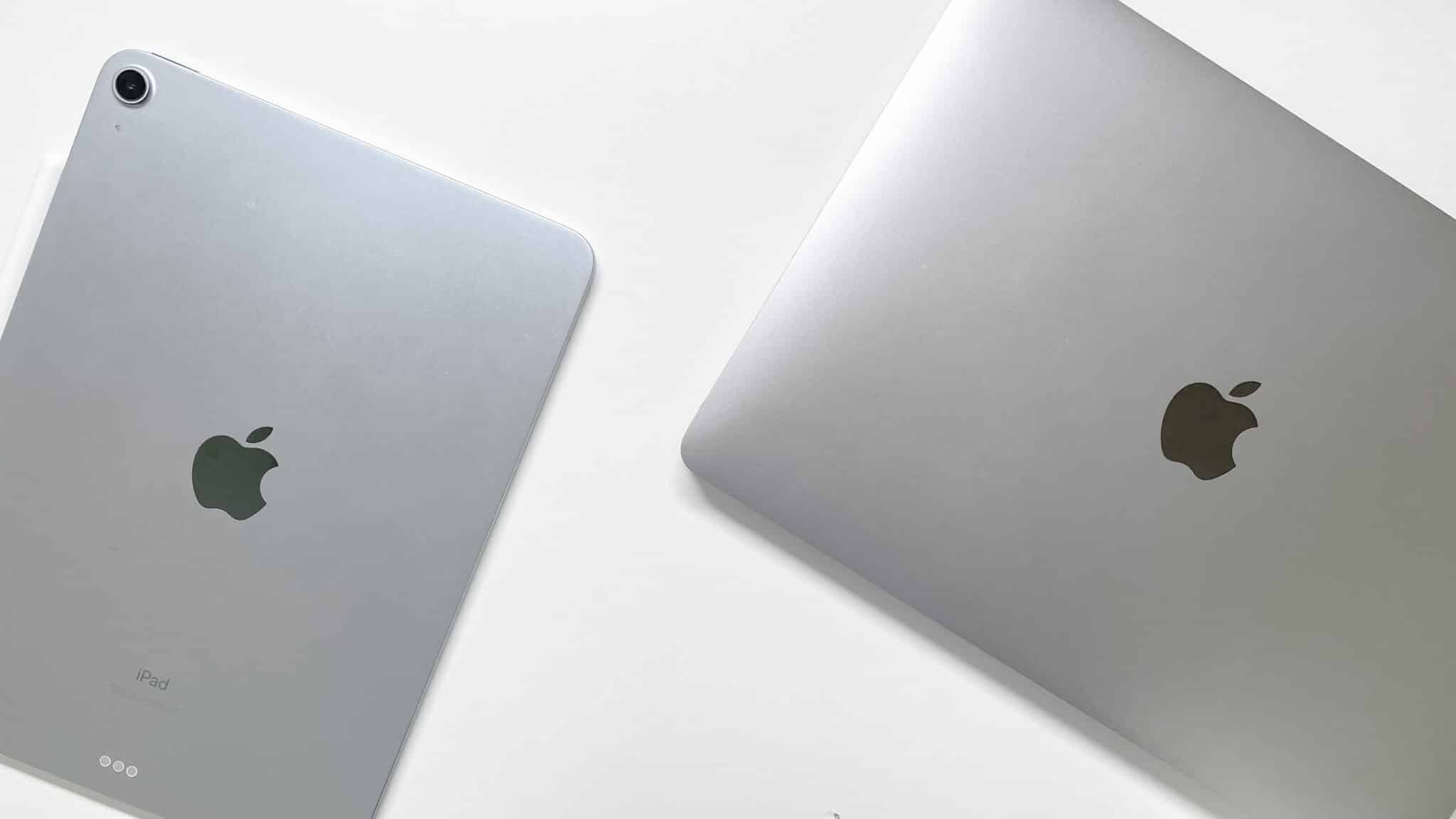


コメント