今回は2021年11月にLogicoolから発売されたワイヤレスキーボード”MX Keys Mini”をレビューしていきます。
テンキーレスサイズのキーボードならこれは無視できないやつですね。



メリット・デメリットと合わせてどんな人にオススメなのかもお伝えします。
- ワイヤレスキーボードを探している
- MX Keys Miniが気になっている
- 打ち心地の良い疲れにくいキーボードがほしい
いいところ
まずは使ってみて感じた正直なメリット・デメリットを紹介します。
細かいスペックや仕様は他の記事でも山ほど載っているので今回は割愛します。
MX Keys Miniは一万三千円もするだけあって感じられるメリットがたくさんありました。
- 3デバイス間の切替がスムーズ
- スマートFnキーが便利
- ワンタッチで様々な操作が可能
- キー割当をカスタマイズ可能
- ソフトな打鍵間で静か
- Windows、Mac、iPadで使用可
- テンキーレスでコンパクト
- 充電式で電池が不要
デバイス間の切替がスムーズ
Logicool製品では定番ですが同時に三台のデバイスを登録できF1~F3キーを押すだけで即座に切替ができます。
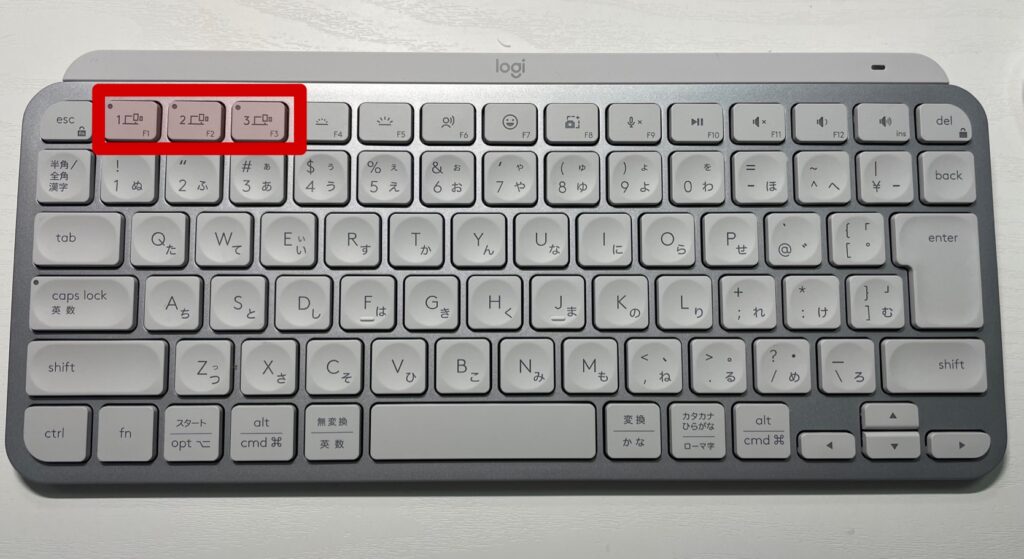
マウスやトラックボールもLogicool製品を使っていればキーボードと合わせて瞬時にPC↔iPad間を行き来することができます。

Logicoolのトラックボールについてはこちらの記事をご覧下さい。
≫トラックボールのメリット・デメリット/マウスと比較してみた【Logicool ERGO M575】
Windows, Mac, iPad全てに対応
一部のキーにはWindows用とMac, iPad用両方の印字がされています。
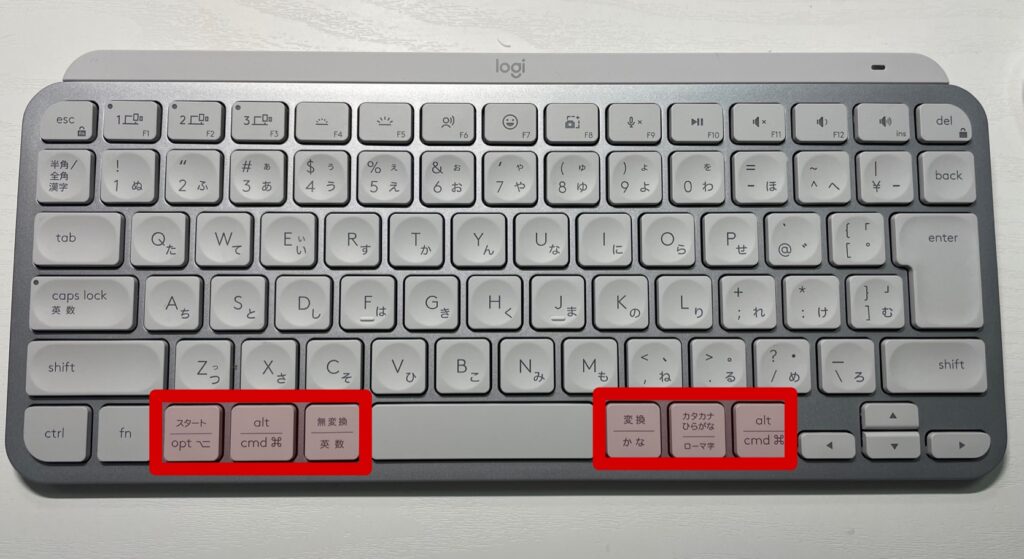
そのためOS関係なく様々なデバイス間で切り替えて使うことができます。
スマートFnキーが便利
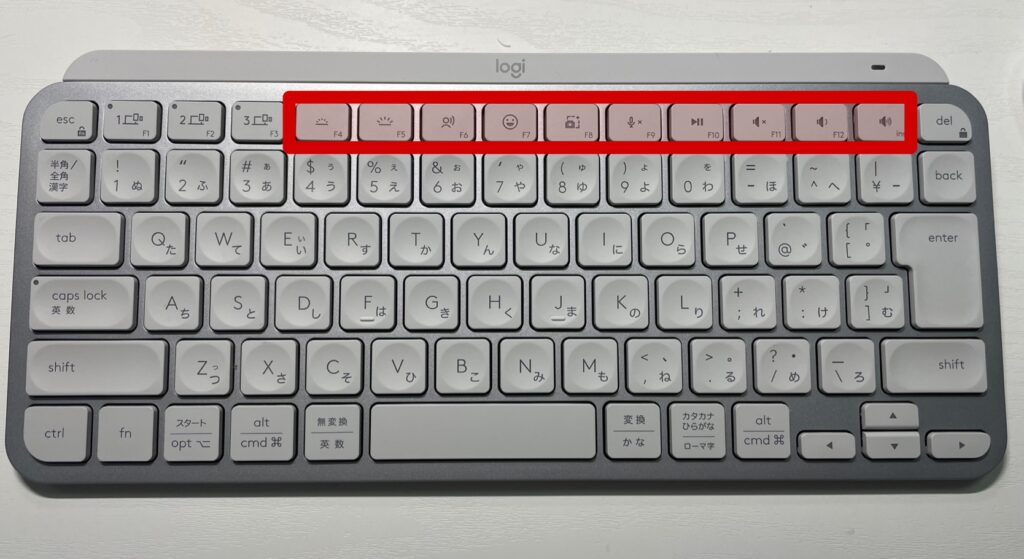
F4~F12キーにはLogicoolオリジナルのショートカットキーが割り当てられています。
一般的にはキーボードで音量調節するには[fn]キーを同時押しする必要がありますがこのキーボードならワンタッチで操作することができます。
それぞれのキーでできる操作は以下の通りです。
| キー | ショートカット |
|---|---|
| F4 | バックライトを暗くする |
| F5 | バックライトを明るくする |
| F6 | ディクテーション(音声入力) |
| F7 | 顔文字 |
| F8 | スクリーンショット |
| F9 | マイクをミュートにする |
| F10 | 再生/一次停止 |
| F11 | 消音 |
| F12 | ボリュームダウン |
| Insert | ボリュームアップ |
しかも音声入力など要らないショートカットはLogicool Optionsというソフトを使って編集することができます。
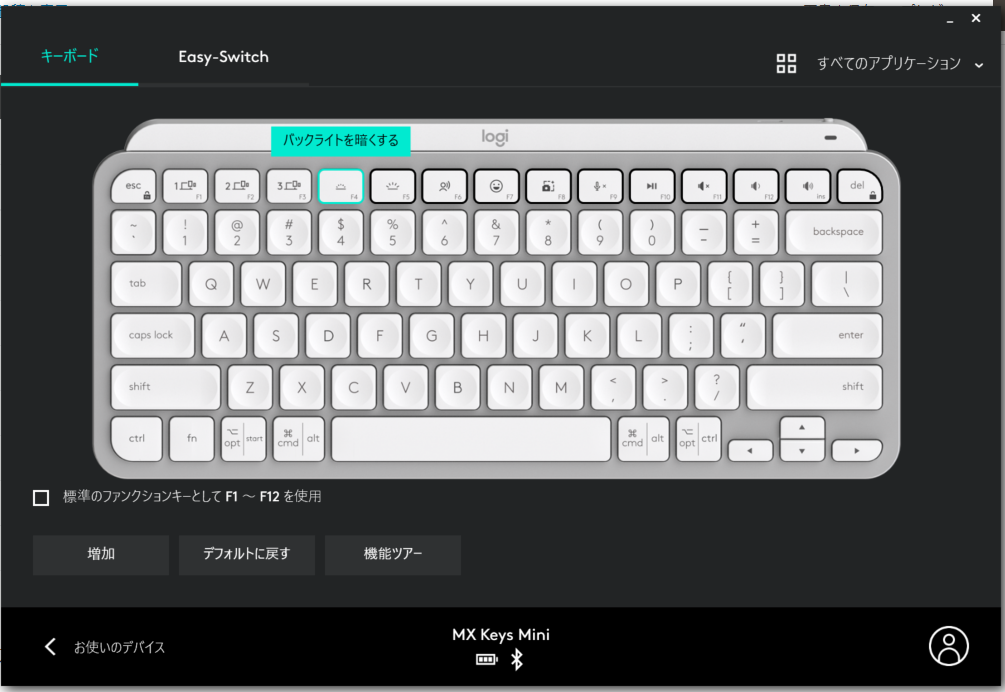
- 進む
- 戻る
- 次のトラック
- スタートメニュー
- Media Player
- Webページを開く
- Windows設定
- アクションセンター
- アプリケーションの起動
- アプリケーションを切り替える
- ウィンドウを最大化
- ウィンドウを最小化
- ウィンドウを閉じる
- キーストロークの割当
- このPC
- コピー
- サインアウト
- ジェスチャーボタン
- シャットダウン
- シャットダウン
- ズームをリセット
- スリープ
- タスクビュー
- ダブルクリック
- デスクトップ〔前へ〕
- デスクトップ〔次へ〕
- デスクトップの表示/非表示
- デスクトップをクローズ
- デバイス
- ドキュメント
- トラックボール感度
- ピクチャ
- ビデオ
- フォルダを開く
- ファイルを開く
- プリントスクリーン
- ホーム
- ボリュームアップ
- ボリュームダウン
- ミュートサウンド
- モディファイアキー
- やり直す
- ロック
- 中央ボタン
- 停止
- 元に戻す
- 入力言語
- 再生/一時停止
- 切り取り
- 前のトラック
- 前のトラック/巻き戻し
- 右クリック
- 右スクロール
- 左クリック
- 左スクロール
- 拡大
- 新しいデスクトップ
- 新しいブラウザタブ
- 検索
- 次のトラック/早送り
- 画面を切り替える
- 縮小
- 貼り付け
- 電卓
- 電子メール
- 音楽
- 高度なクリック
- なし
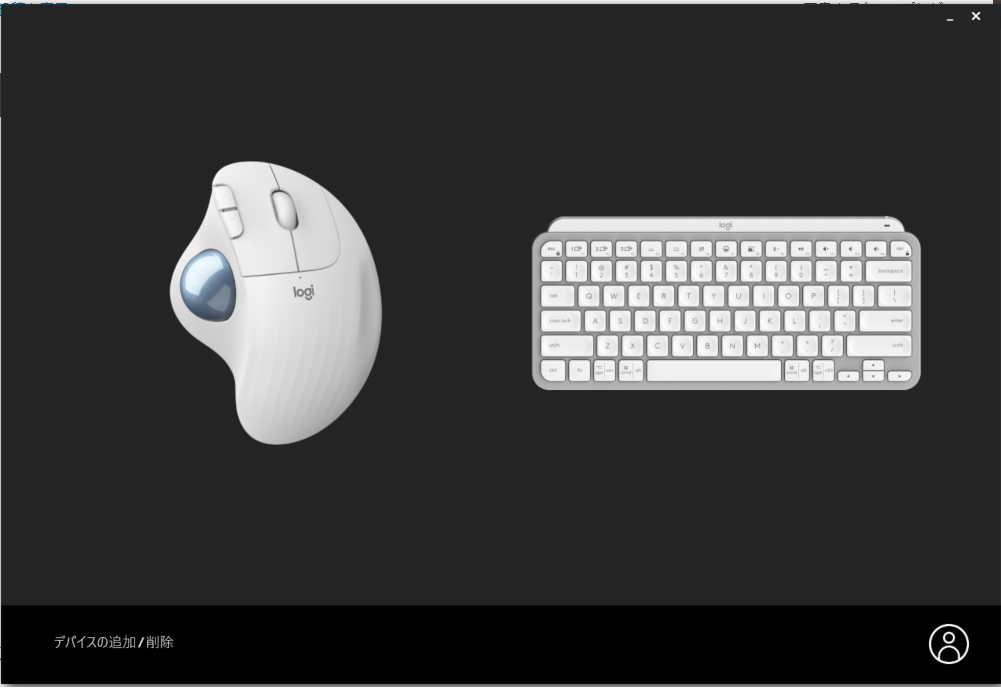
ちなみにLogicool Optionsではマウスやトラックボールのショートカットもカスタマイズできます。
≫ERGO M575のショートカット数を増やす方法【カスタマイズ例も】
なお通常通りF4~F12キーを使いたいときは[fn]キーを同時に押す必要があります。
[esc]+[fn]キーで完全にオフにすることもできますがF4~F12キーをよく使う人には不便かもしれません。
快適な打鍵感と静かな打鍵音
前まで二千円くらいのキーボードを使っていたので打ちやすさの違いはよく実感できました。
キーの中央がくぼんでいるため位置が把握しやすくタイプミスもなくなります。
また打鍵音がすごく静かなので持ち運んで外で使うことも可能です。
ELECOMのTK-FBP100(\2,809) と比較してみました。
ELECOMのTK-FBP100(\2,809)
MX Keys Mini(\13,860)
充電式
MX Keys Miniは充電式なので電池不要で繰り返し使うことができます。
付属のUSB Type-A to Type-Cケーブルを使ってパソコンなどから給電することができます。

充電式電池は、フル充電後最長10日間、またはバックライトがオフの状態で最長5ヶ月使用できます電池寿命は、使用状況により異なる場合があります。
Logicool公式より
公式によると5ヶ月ほど使えるようなので充電はあまり気にする必要がなさそうです。
テンキーレスでコンパクト
テンキーがない分コンパクトでマウスとの行き来も楽です。
日常的に表計算ソフトなどを使わなければこのモデルで問題ありません。
またカラーはブラックのみですがテンキーがついたモデルもありますので必要な方はこちらを買ってみて下さい。
以上が使っていて実際に感じるメリットです。
デメリット
良いところばかりでなく使っていて気になる点も紹介しておきます。
- Fn(F1~F12)キーが使いづらい
- マイクミュート機能が微妙
Fn(F1~F12)キーが使いづらい
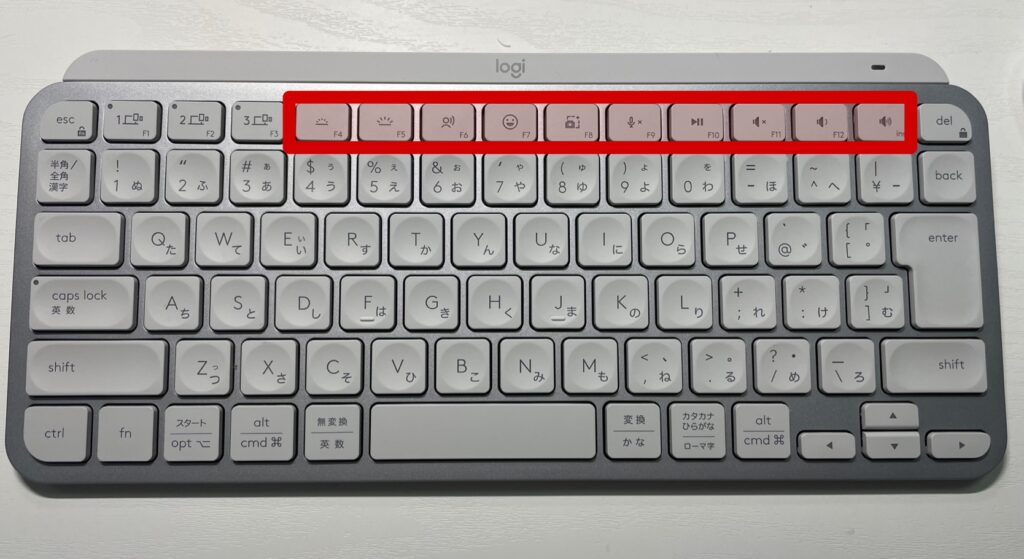
Fnキーには様々なショートカットが割り当てられているため通常通り使うためには[fn]キーを同時に押すか、[esc]+[fn]キーを押して一度ショートカットをオフにする必要があります。
ページのリロード(F5)やURLを選択(F4)かな入力などFnキーをよく使う人には不便な仕様です。
マイクミュート機能が微妙
F9キーに割り当てられているビデオ会議用のマイクミュート機能ですがZoomでは機能しません。
Google Meetでは機能し、Microsoft Teamsは未検証です。
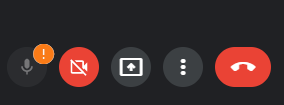
Meetでもシステム設定から強制的にマイクをオフにしているようで[!]マークが表示されます。
大学のオンライン授業での活用を考えていたので少し残念でした。
こんな人におすすめ

- 快適な打鍵感
- スマートFnキーが便利
- 充電式で電池不要
- テンキーレス
- マイクミュート機能が微妙
以上、メリット・デメリットを踏まえるとMX Keys Miniはこんな人におすすめです。
- ゲームや表計算ソフトはあまり使わないけど文字入力はたくさんする人
- 長時間使用するため指が疲れやすい人
- 外に持ち運びたい人
持ち運ばない人向けテクニカル
別の記事では同じく無線接続可能なテクニカルキーボードも紹介しています。

≫【長期レビュー】Keychron K8 Proを買ってみた|初めてのテクニカル
MX Keys MiniはパソコンやiPadだけでなくAmazonのスマートディスプレイ”Echo Show5”にも接続することができます。
≫Echo Show5にBluetoothキーボードやマウスは接続できる?
ポインティングデバイス比較はこちら。
≫【マウス・トラックパッド・トラックボール】Macに使うならどれ?
≫最適解|Macユーザーはトラックパッドとトラックボールを併用するべし
これらの周辺機器とディスプレイがあればノートPCをデスクトップのように運用することができます。

詳しくはこちらの記事をご覧ください。
≫【M1・M2】MacBookをクラムシェルモードで使うメリット・デメリット
この記事を読んだ人におすすめ
≫【デスクツアー】大学生の真っ白なデスクを紹介|オンライン授業・ブログ用
≫【オンライン授業は続く!】大学生がオンライン授業で揃えたいガジェット・アイテム6選
≫【レビュー】Magic Trackpadを使ってみた正直な感想
その他Logicool製品はこちら
≫【Logicool】オンライン授業・在宅ワークにおすすめのPC周辺機器
≫【逆光対策・ズーム・色白】オンライン授業にはwebカメラがおすすめ/おすすめ製品5選!
≫Logicool 最新WEBカメラ”BRIO500”レビュー
≫トラックボールのメリット・デメリット/マウスと比較してみた【Logicool ERGO M575】
≫白いPCスピーカーが欲しいならこれ!【Logicool Z120BW&Z200n】
以上、ポッキーがお送りしました。






コメント