今回はERGO M575やMX ERGO、MX MasterなどLogicoolのトラックボール、マウスに割り当てるショートカットの数を増やす方法を紹介します。

この方法を使うことでボタンが3つしかないERGO M575にも15個のショートカットを割り当てることができます。
もっと作業効率を上げたいと言う方にぜひ試して欲しいテクニックです。
ショートカットを割り当てる方法
Logicool Optionsというアプリケーションを使うことでLogicool製のマウスやトラックボールにショートカットを割り当てることができます。
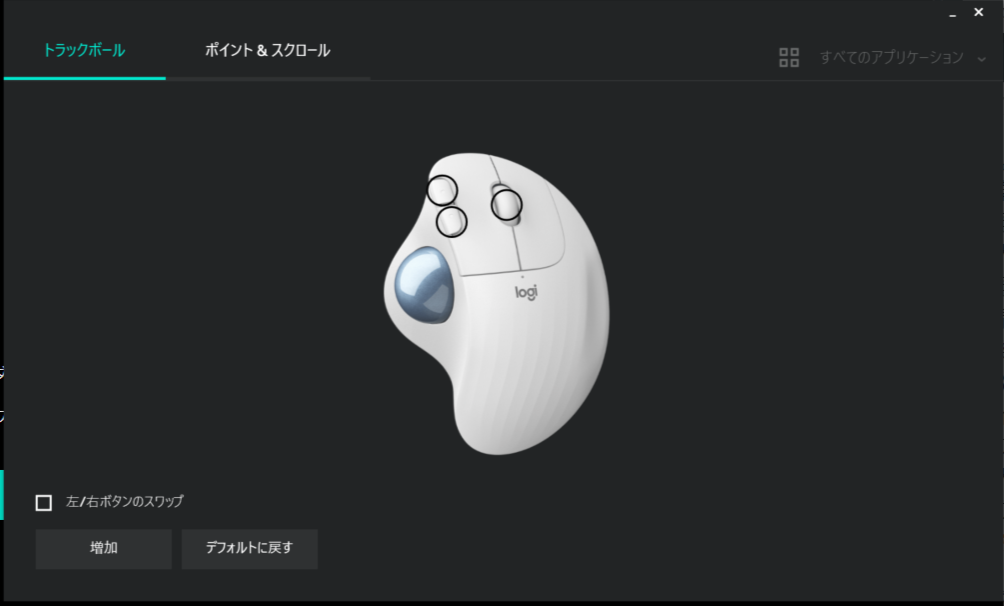
ショートカット一覧
それぞれのボタンに割り当てられるショートカットは以下の通りです。
ショートカット一覧を見る
- 進む
- 戻る
- 次のトラック
- スタートメニュー
- Media Player
- Webページを開く
- Windows設定
- アクションセンター
- アプリケーションの起動
- アプリケーションを切り替える
- ウィンドウを最大化
- ウィンドウを最小化
- ウィンドウを閉じる
- キーストロークの割当
- このPC
- コピー
- サインアウト
- ジェスチャーボタン
- シャットダウン
- シャットダウン
- ズームをリセット
- スリープ
- タスクビュー
- ダブルクリック
- デスクトップ〔前へ〕
- デスクトップ〔次へ〕
- デスクトップの表示/非表示
- デスクトップをクローズ
- デバイス
- ドキュメント
- トラックボール感度
- ピクチャ
- ビデオ
- フォルダを開く
- ファイルを開く
- プリントスクリーン
- ホーム
- ボリュームアップ
- ボリュームダウン
- ミュートサウンド
- モディファイアキー
- やり直す
- ロック
- 中央ボタン
- 停止
- 元に戻す
- 入力言語
- 再生/一時停止
- 切り取り
- 前のトラック
- 前のトラック/巻き戻し
- 右クリック
- 右スクロール
- 左クリック
- 左スクロール
- 拡大
- 新しいデスクトップ
- 新しいブラウザタブ
- 検索
- 次のトラック/早送り
- 画面を切り替える
- 縮小
- 貼り付け
- 電卓
- 電子メール
- 音楽
- 高度なクリック
- なし
以上68個ものショートカットの中から選択することができます。
コピー&ペーストなどもいちいちトラックボールから手を離して〔ctrl〕+〔c〕/〔ctrl〕+〔v〕を押したり、右クリックすることなくワンタッチで済ませることができます。
おすすめのショートカットについては最後にまとめています。
アプリごとに設定
さらには開いているアプリごとにショートカットを割り当てることができます。
例えばChromeを開いている時は進む/戻る、Zoomを開いている時はボリュームアップ/ボリュームダウンといった設定が可能です。
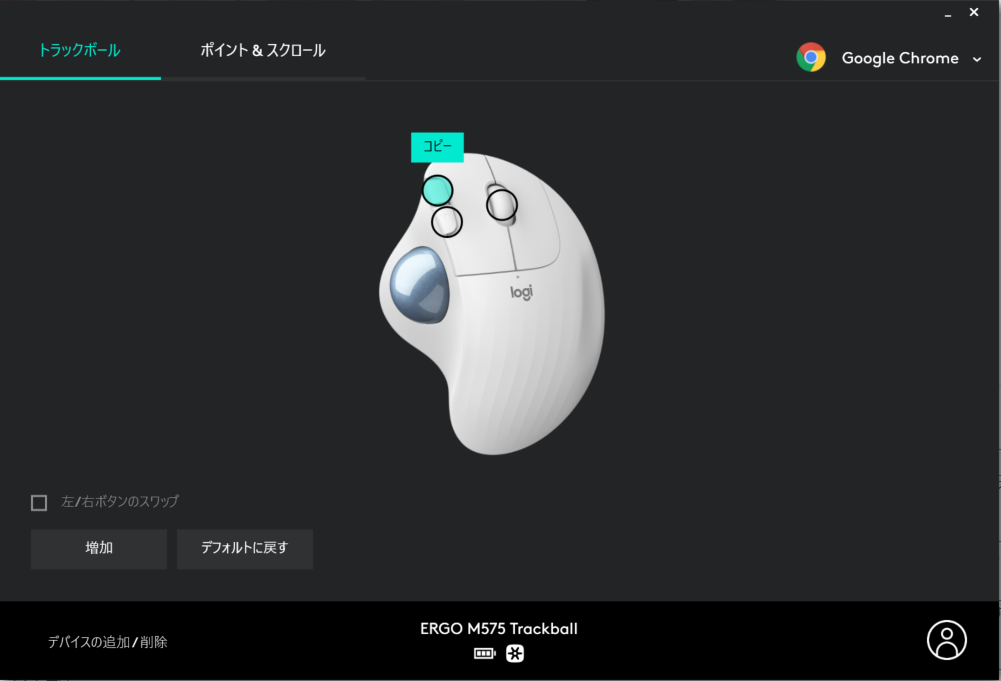
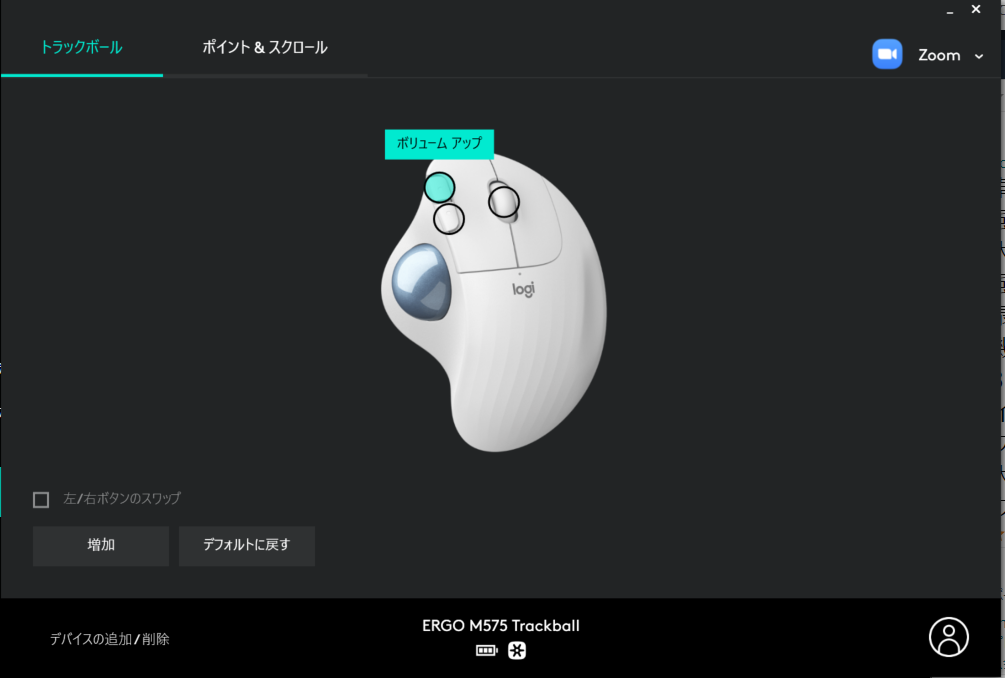
ここまででも各アプリに3つずつショートカットを割り当てることができますが、これを5倍にして最大で各アプリ15個ずつまで割り当てることが可能です。
以下その方法について紹介します。
割り当て数を5倍に増やす方法
割り当てショートカット数を増やすには”ジェスチャーボタン”→”カスタム”を設定します。
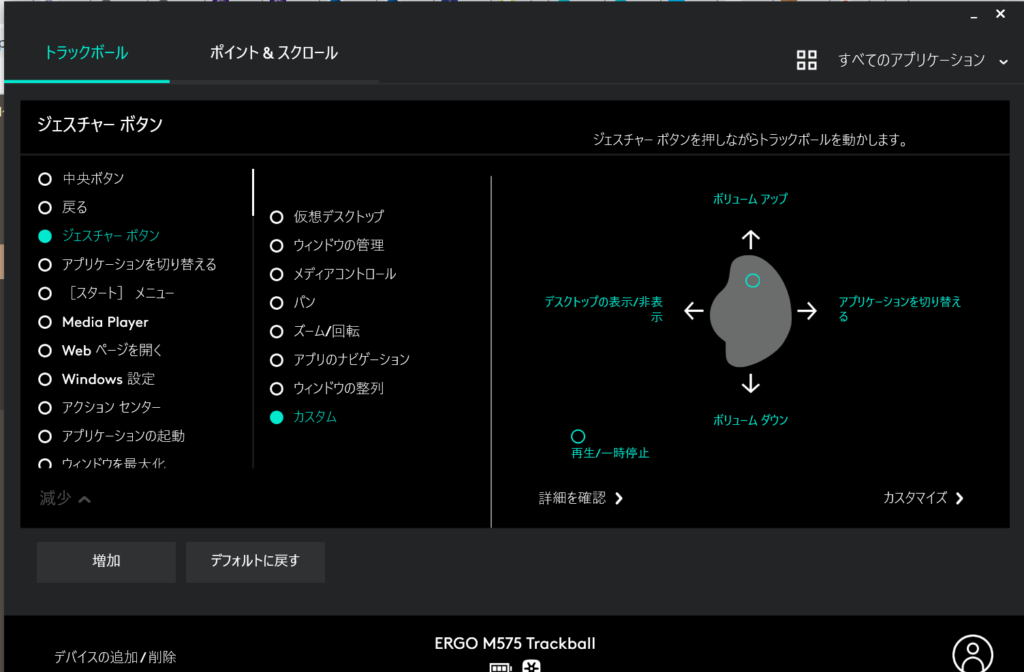
ジェスチャーボタンを割り当てると、ただボタンを押す他にボタンを押しながらトラックボールを前後左右に動かすことで5つのショートカットを使うことができます。
ここにボリューム調整を割り当てるとトラックボールの動きで直感的に音量の上げ下げができるのでオススメです。
そして3つのボタンそれぞれにこのジェスチャーボタンを割り当てることで最大15個のショートカットが使えると言うわけです。
より上位モデルのMX ERGOならボタン6個×5で最大30個のショートカットが割り当て可能になります。
もはや単なるポインタデバイスの域を超えていますよね。
おすすめカスタマイズ
最後にオススメのカスタマイズを紹介します。
ジェスチャーボタン
先ほど紹介しましたがやはりこのボタンが一番オススメです。
キーストロークの割当
「キーストロークの割当」は自分の好きなキーを設定することができます。
〔ctrl〕+〔k〕、〔Windows〕+〔Fn〕+ 〔PrtSc〕などなんでも好きなキーを登録しておくことができます。
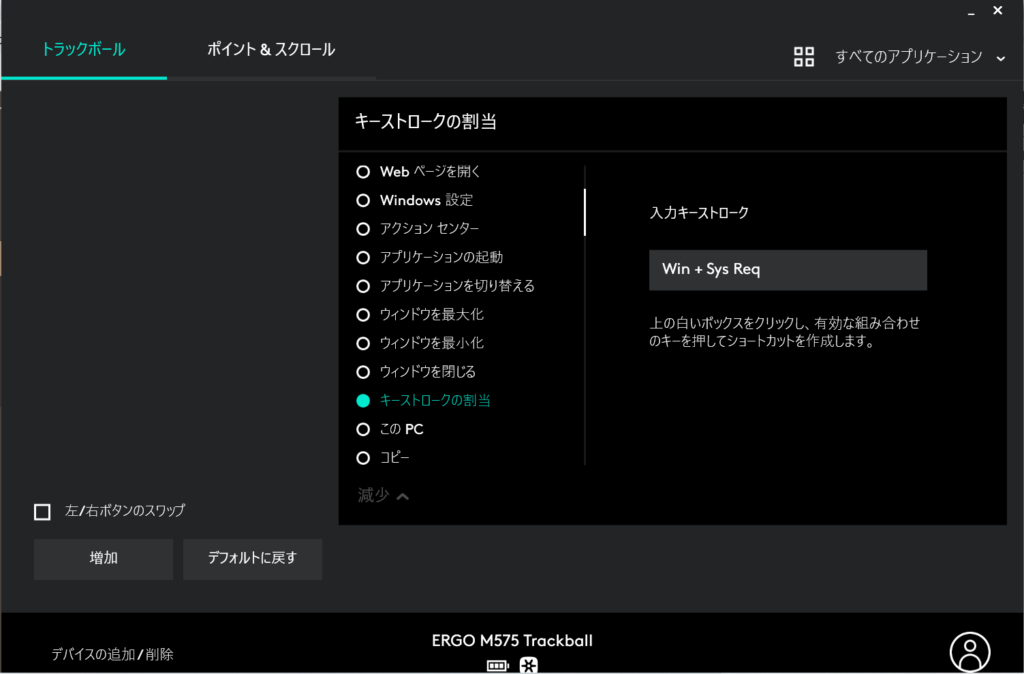
この画面は〔Windows〕+〔Fn〕+ 〔Prt Sc〕でスクリーンショットを撮影するコマンドを登録した画面です。
元々Logicool Optionsにないショートカットでも設定できるので無限の可能性を持った最強のボタンです。
モディファイアキー
モディファイアキーは〔Win〕,〔Shift〕,〔Ctrl〕,〔Alt〕のいずれかを選択できます。
押すキーが多くて大変なキーボードショートカットも簡単になります。
ボールの色を変える方法
M575ホワイトモデルの青いボールってかなり浮きませんか?
そこでボールを交換してみました。


今回購入したのはPerixx(ペリックス)というメーカーのPEROPRO-303 GSL 34mm交換用ボールです。
詳しいレビューや使用感はこちらの記事でまとめています。
≫【Perixx交換用ボール】M575の青いトラックボールをグレーに交換してみた
まとめ
以上、Logicoolのトラックボール、マウスの割当ショートカットを増やす方法、おすすめのカスタマイズについて紹介しました。
ぜひ作業効率化のヒントにしてください。
ERGO M575はパソコンやiPadだけでなくAmazonのスマートディスプレイ“Echo Show5”にも接続することができます。
≫Echo Show5にBluetoothキーボードやマウスは接続できる?
この記事で紹介した商品はこちら
≫トラックボールのメリット・デメリット/マウスと比較してみた【Logicool ERGO M575】
この記事を読んだ人にはこちらもオススメです。
≫ビデオ会議用ソフトLogi TuneがついにMacOS 13に対応
≫【Logicool】オンライン授業・在宅ワークにおすすめのPC周辺機器
≫【switchbot】一人暮らしのためのお金をかけないスマートホーム化を紹介
≫【デスクツアー】大学生の真っ白なデスクを紹介|オンライン授業・ブログ用
≫【Logicoolワイヤレスキーボード】MX Keys Mini開封レビュー
≫【レビュー】Magic Trackpadを使ってみた正直な感想
以上、ポッキーがお送りしました。








コメント