iPadで読書や勉強をするときはKindleの電子書籍が便利ですよね。
買ってすぐ読めるし、どの端末からでも読めるし、、。
ただ1つだけ不便な点があって、Kindleアプリ内では直接文字を書き込むことができません。
マーカーを引いたり、メモを入力することはできるんですが、、、。
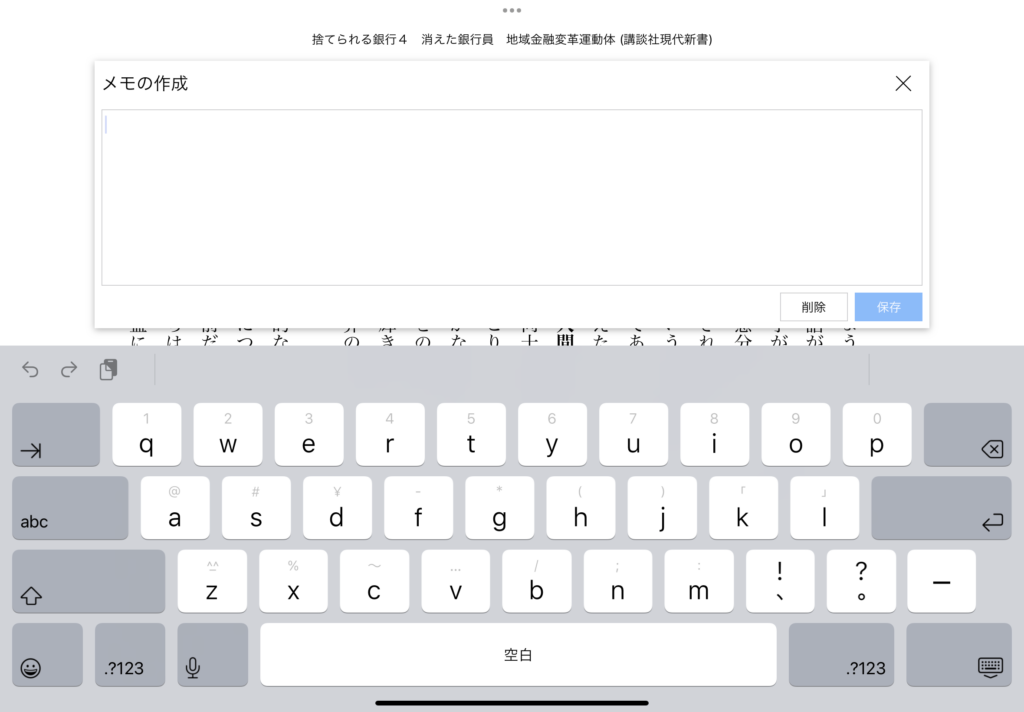
そこで今回はKindle本をノートアプリ”GoodNotes 5”に取り込んで書き込む方法を紹介します。
- iPadだけで勉強したい
- メモをしながら読書したい
- 要点に印をして整理したい
- 余白を増やしてたくさん書き込みたい
KindleをGoodnoteに簡単に取り込む方法
まずは簡単にGoodNotesに取り込む方法です。
STEP1. 各ページのスクショを撮る
まずは取り込みたいページのスクリーンショットを一枚ずつ撮ります。
何百ページもある本を一冊分撮るのは大変だと思うかもしれませんが、その日使う分だけを都度取り込んでいけばすごく簡単です。
さらに取り込みを簡単にするためにワンタッチでスクショを撮る方法を紹介します。
そもそもiPadでスクショを撮る方法は4つあります。
- 電源ボタンと音量ボタンを同時押し
- AssistiveTouchを使う
- キーボードで[command ⌘]+[Shift]+[3]
- Apple Pencilで画面左下の角から画面中心方向にスワイプする
その中で一番オススメなのは②AssistiveTouchを使う方法です。
画面上に現れる仮想のボタンを押すだけでスクショできます。
この方法を使えば「撮影」→「ページをめくる」→「撮影」をハイペースで進めることができます。
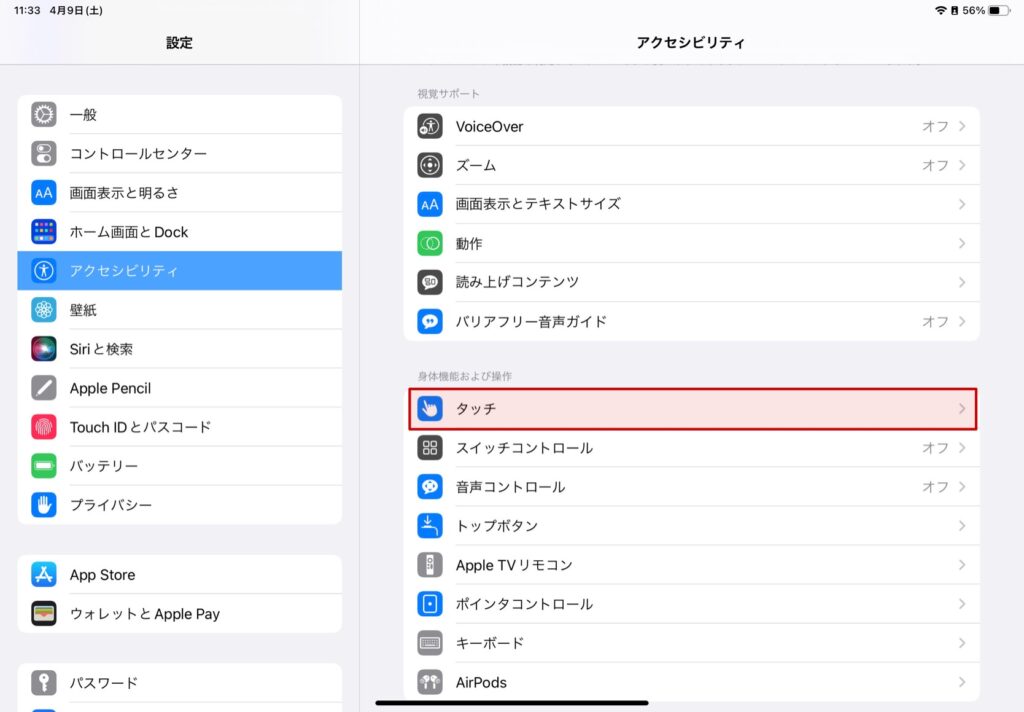
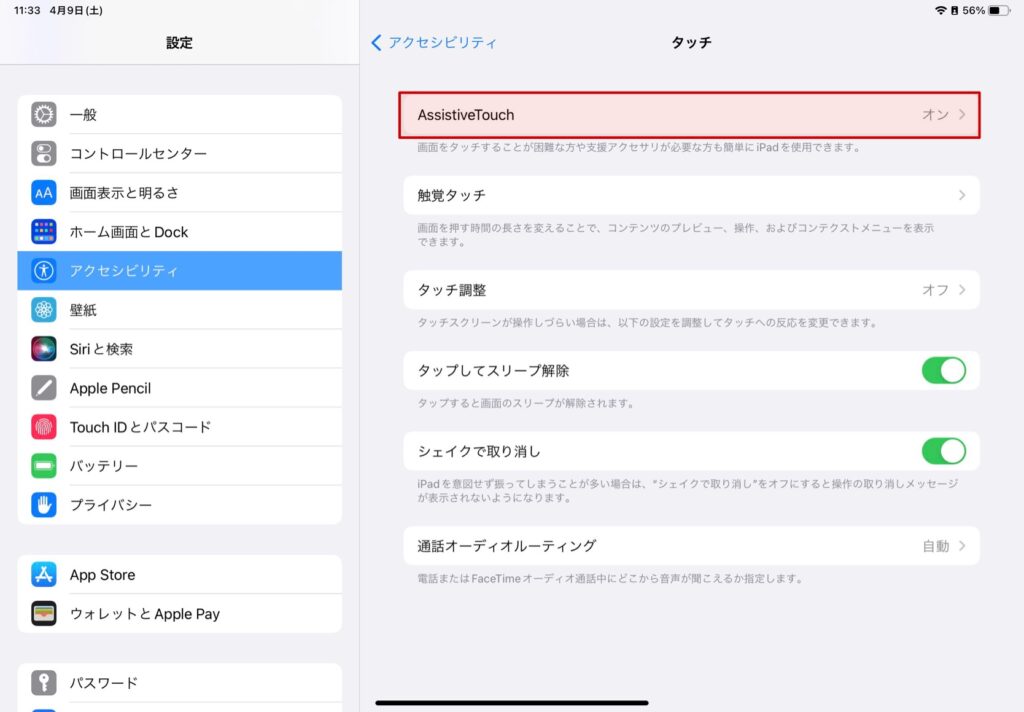
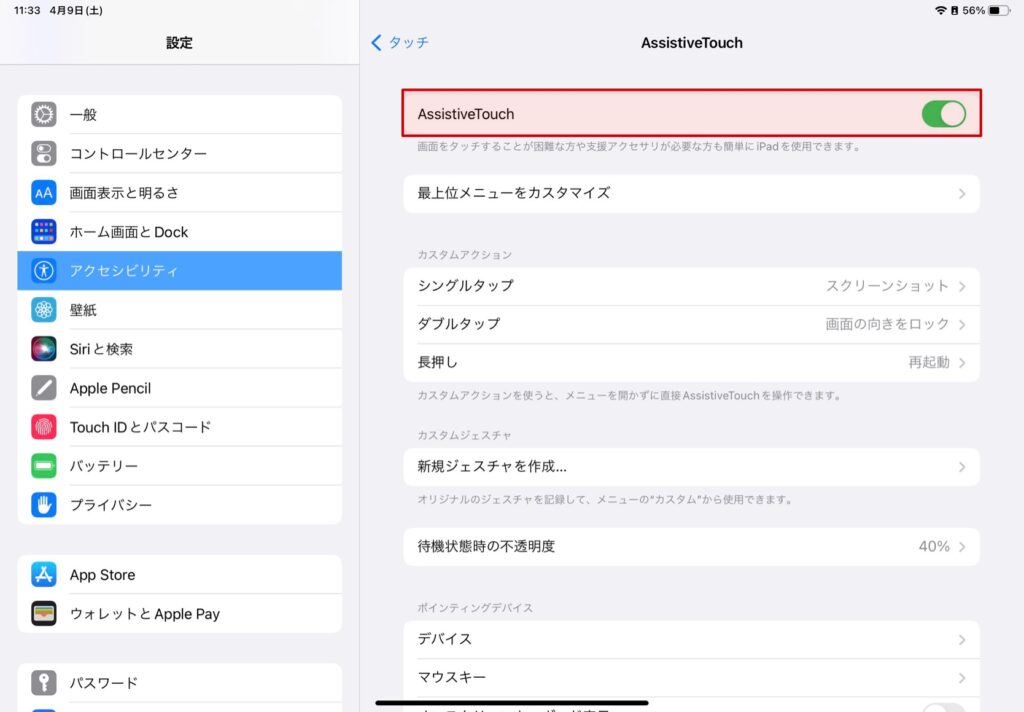
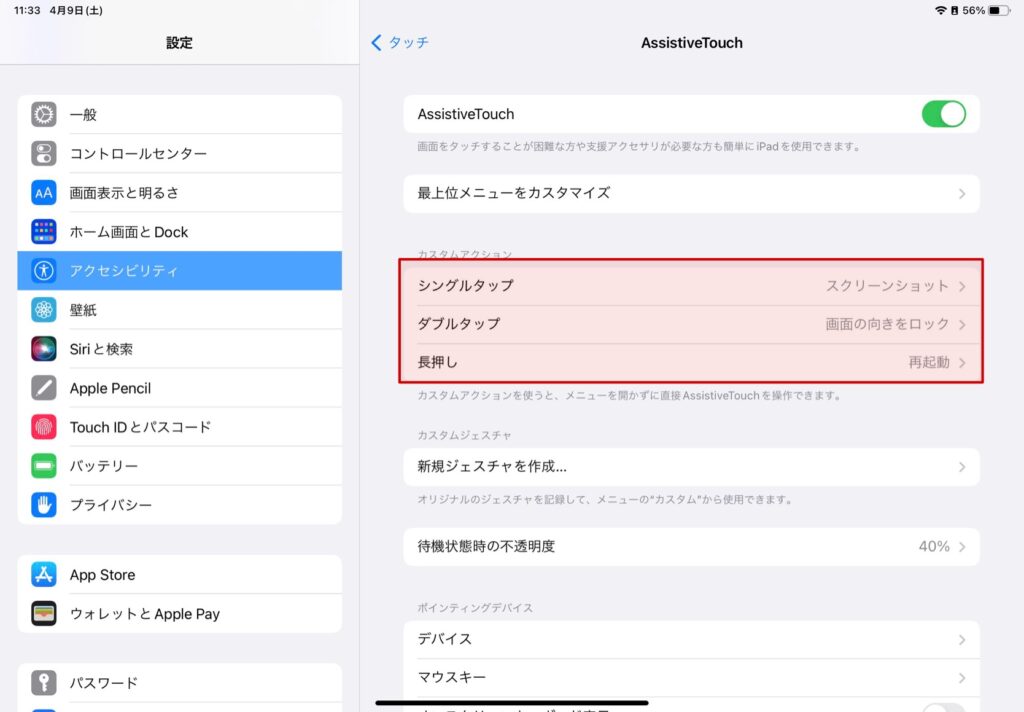
スクショ以外にも様々なメニューを割り当てることができます。
STEP2. GoodNotesと写真をSpritviewで開く
取り込みたいページのスクショが撮れたらSpritviewの機能を使ってGoodNotesと写真アプリを同時に開きます。
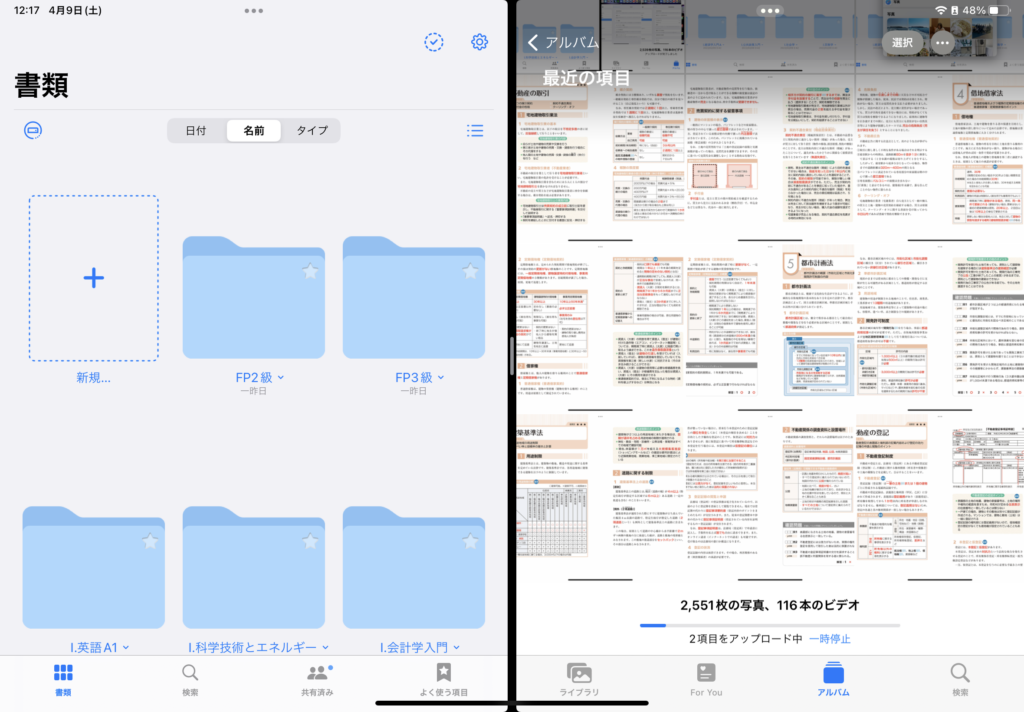
チナミに
写真アプリがホーム画面のDocに入っていればそこからドラッグしてSpritviewで開くことができますが、Docに入っていない場合はどのように開いていますか?
画面上の三点ボタンからSpritviewを選択すると一度ホーム画面に戻らなければなりませんよね。
実はもっと簡単な方法があるんです。
アプリを開いた状態でキーボードの[command]+[Space]を押すと検索欄が表示されます。
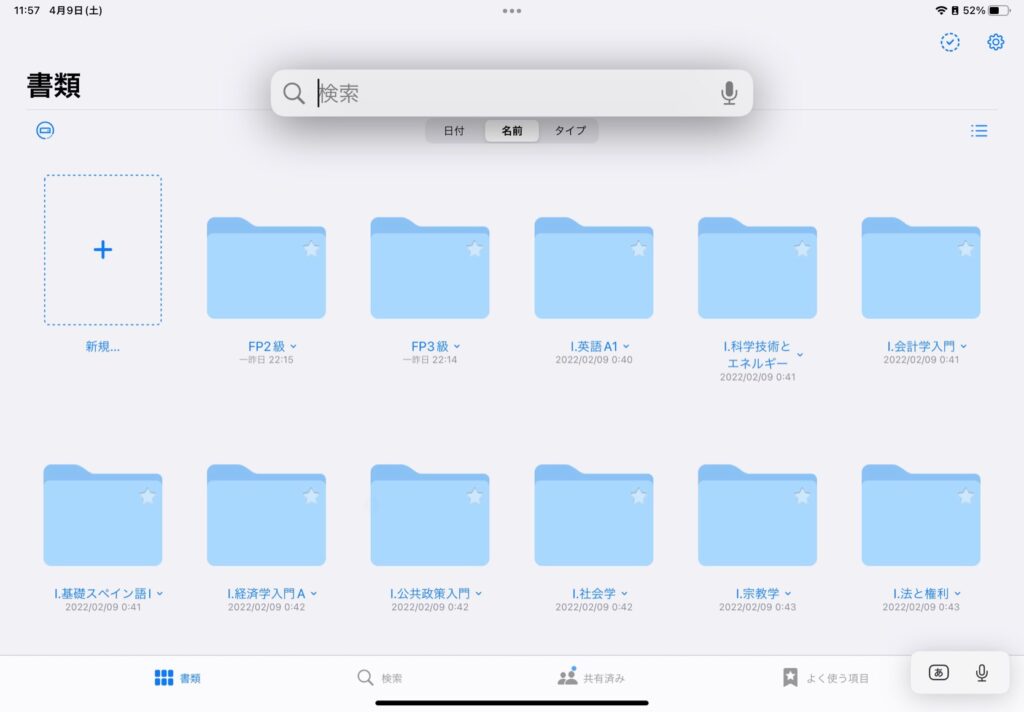
Spritviewで開きたいもう一つのアプリを検索します。
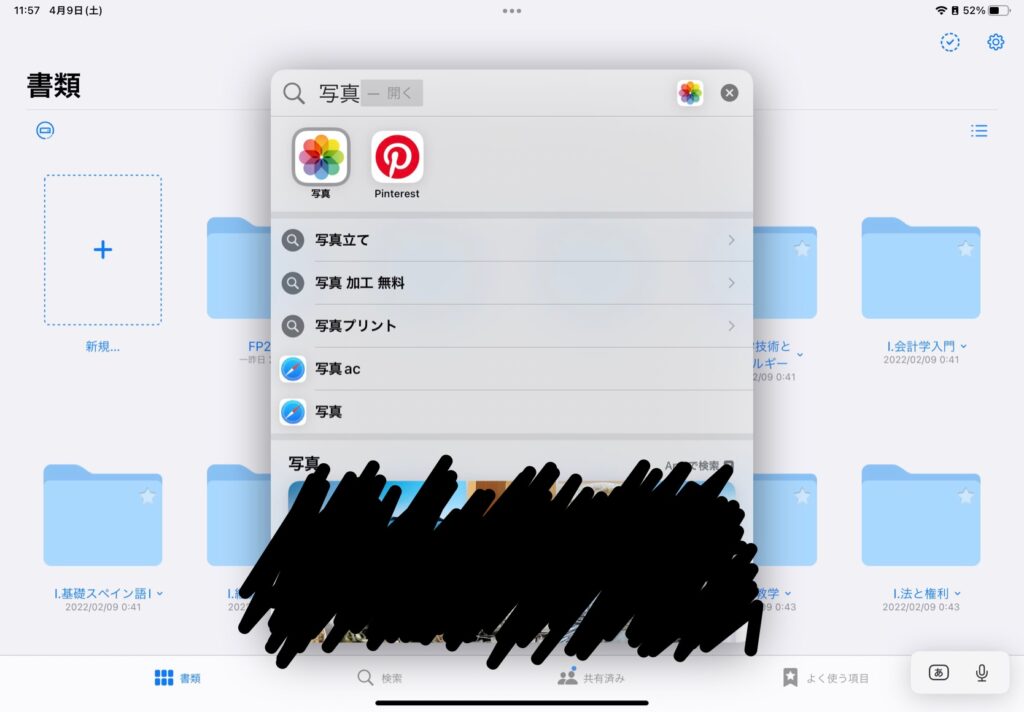
検索して表示されたアプリをドラッグすることでSpritViewとして開くことができます。
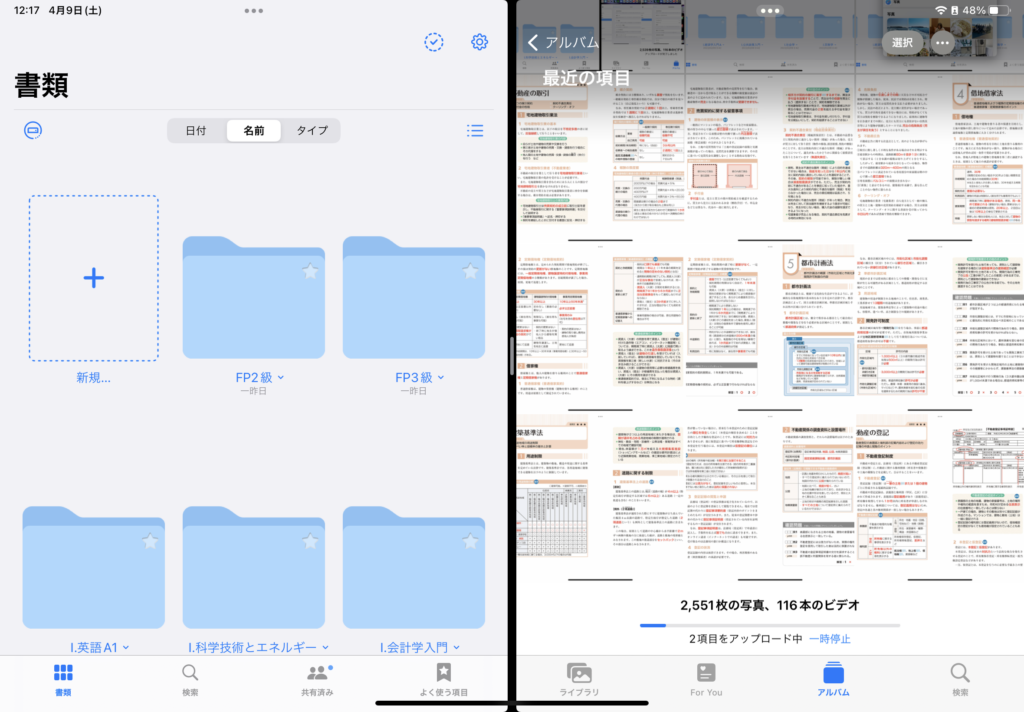
GoodNotesと写真アプリをSpritviewで開くことができたら今度はGoodNotesを操作します。
STEP3. GoodNotesで新規書類を作成
フォルダなどを作ったら「+」新規…から「イメージ」を選択し、取り込みたい写真の1枚目を選択します。
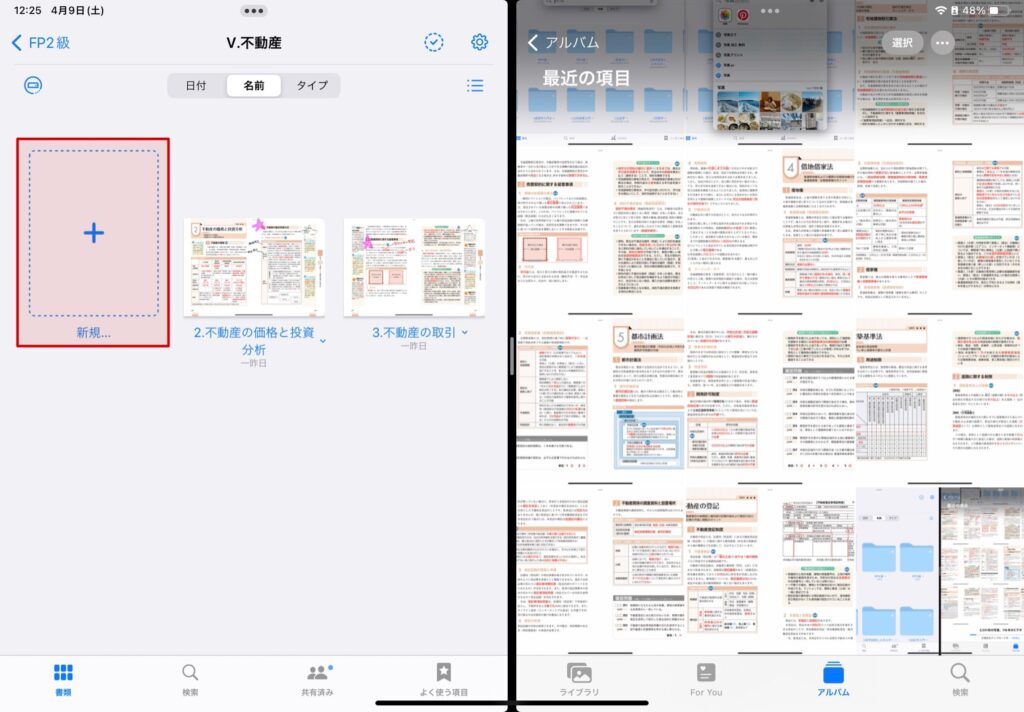
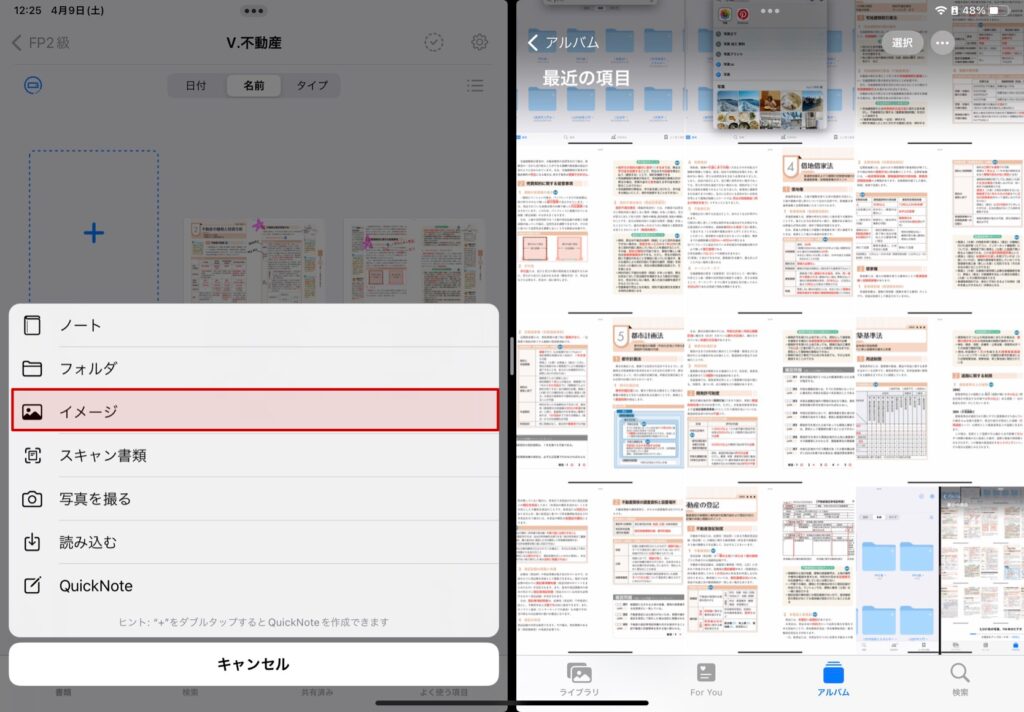
STEP4. ドラッグして写真を取り込む
一枚目を取り込んだら画面左上の四角をタッチし編集画面を開きます。
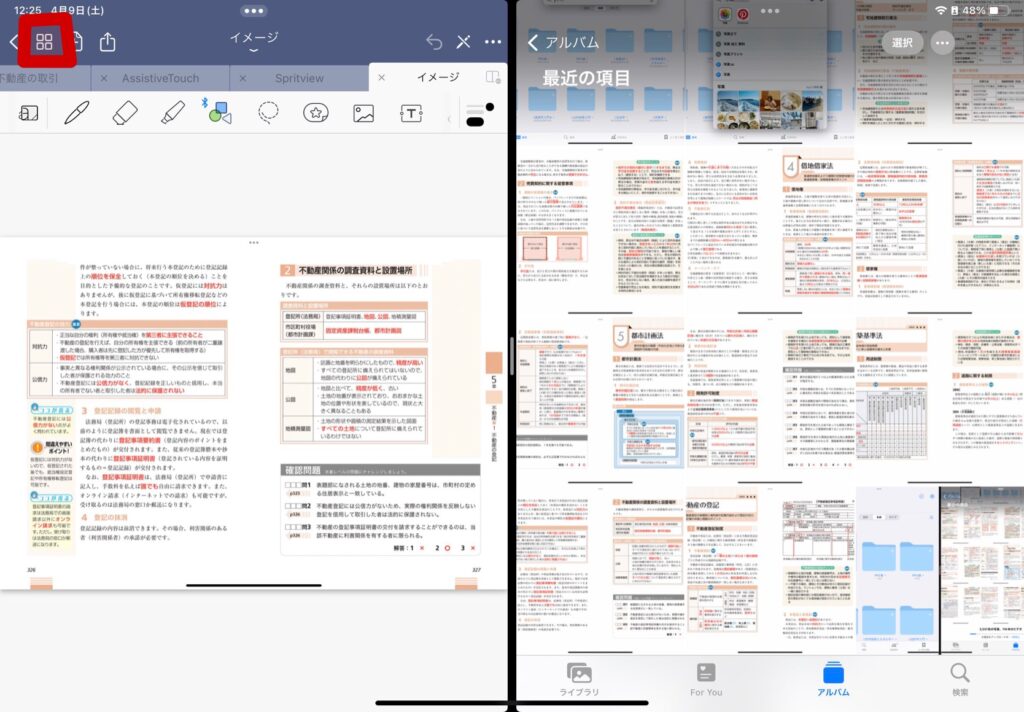
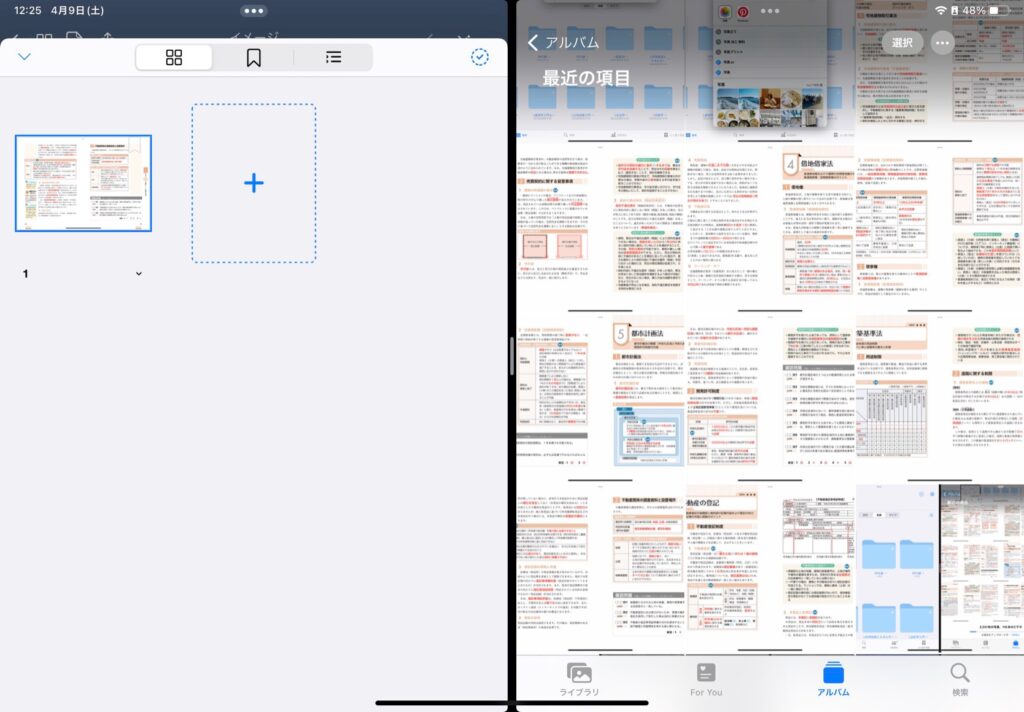
ここまで来たら後はドラッグして写真を取り込むだけです。
さらには写真をまとめて複数枚選択することで一度で全ての写真を取り込むことができます。
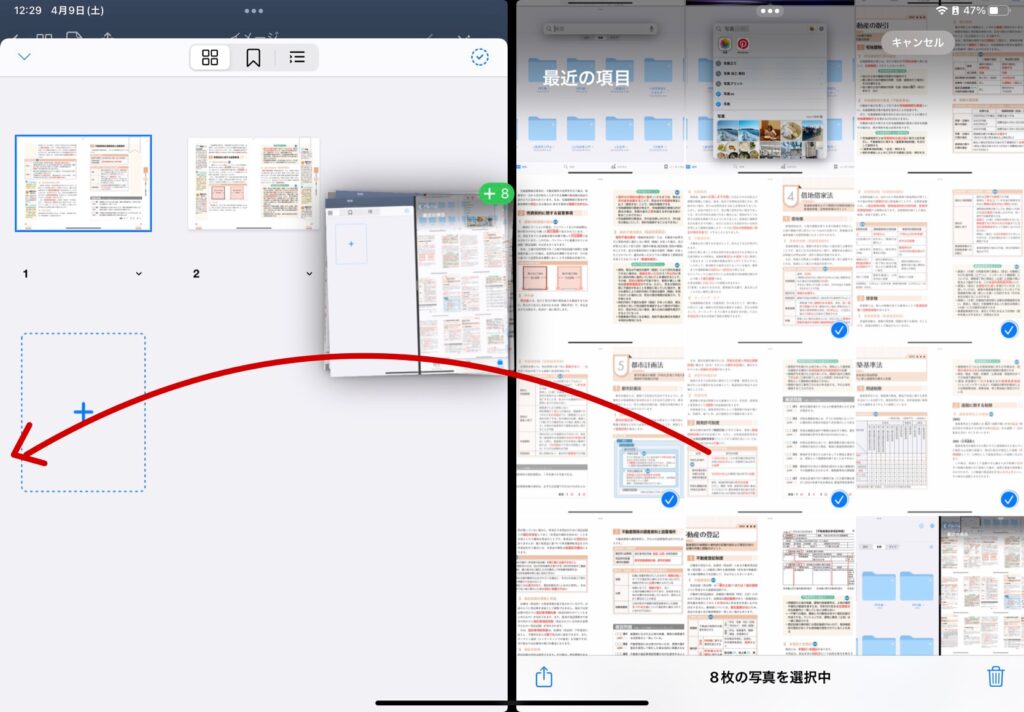
あとはGoodNotesで書き込みながら読書や勉強ができます。
章ごとにフォルダ分けなどをすると探しているページを見つけやすくなります。
よりたくさん書き込みたい人へ
ここにもう一手間付け加えることで余白を増やしてたくさん書き込めるようになります。
使うのはPDF余白調整というアプリです。
PDF余白調整をインストール
まずはPDF余白調整をインストールします。
PDFで書き出し
書き出したいページを選択して「書き出す」を選択します。


ここで書き出す形式を選択できるのでPDFに変換します。
そして書き出し先に「PDF余白調整」を選択すれば簡単に余白を作ることができます。

これを下の共有ボタンから再びGoodNotesに取り込めば完了です。
暗記マーカーも活用しよう
勉強のために使う人には「暗記マーカー」というアプリの活用もおすすめです。
GoodNotesに取り込んだ参考書で勉強していてなかなか覚えられないところがあったらそのページを暗記マーカーに取り込んで重点的に覚えましょう。
詳しい使い方はこちらの記事にまとめています。
≫iPadでの勉強に必須の「暗記マーカー」アプリの使い方を解説/GoodNoteのお供に
その他iPadの勉強への活用についてはこちらの記事でまとめています。
≫【かばんが軽くなる!】大学生のiPad活用術&おすすめアプリ9選
Kindle本をGoodnotesに取り込んで効率的に勉強しよう
以上、KindleをGoodNotesに取り込んで書き込む方法を紹介しました。
ぜひiPadを最大限に活用して勉強や読書を楽しんで下さい。
Kindle Unlimitedで読み放題に
Kindleには1冊ずつ購入するほかにもKindle Unlimitedというサブスクサービスがあります。
最初の2ヶ月は980円(1ヶ月あたり490円)、その後は月980円で対象の200万冊以上が読み放題になります。
毎月一冊以上読めば元が取れる計算になります。
読みたい本が対象になっていればかなりお得なプランですので一度確認してみて下さい。
Kindle Unlimited無料体験はこちら逆に登録してしまえば本を読まなきゃいけないという圧を自分でかけることができるので読書を習慣化したい方にもおすすめです。
【新登場】書き込めるKindle端末
2022年11月30日にペンで直接書き込めるKindle端末Kindle Scribleが新発売されました。
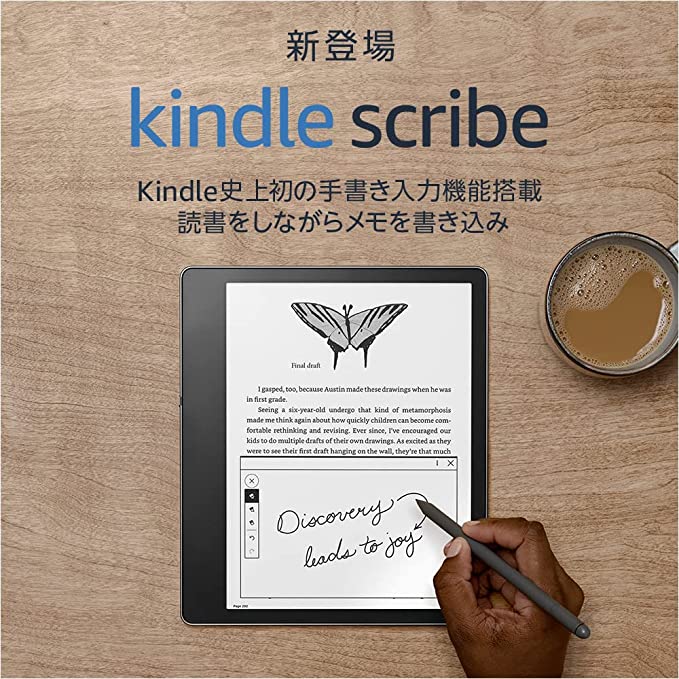
iPadでいちいちスクショしてGoodNotesに取り込む手間が省けるので読書や勉強が快適になります。
チナミニ
iPadに文字を書き込むためにペーパーライクフィルムを使っている人が多いと思いますが本当に必要なのでしょうか。
こちらの記事で検証してみました。
≫ペーパーライクフィルムは本当に必要?剥がしてガラスフィルムにした結果
iPad用のスタンドならBoYataがオススメです。

≫【王道】BoYata PC・タブレット&iPadスタンドレビュー
iPadを持ち歩く人にオススメ


≫PITAKA FlipBook Case for iPadレビュー/MagicKeyboardがカバンに
iPadを充電するならこれ!
≫AUKEYのUSB-C×2充電器[Swift Duo 40W]レビュー【Ankerと比較】
その他周辺アクセサリーはこちらの記事で紹介しています。
≫【コスパ良】iPad Pro&Airサードパーティー製アクセサリ6選
この記事を読んだ人におすすめ
メモ用途なら電子メモ!
≫電子メモパッドのすゝめ /タブレットにも紙にもない強みとは
≫電子メモパッド”Boogie Board BB1-GX”レビュー
≫【2022年最新版】iPadとMacの便利な連携機能まとめ9選
≫ドキュメントアプリ「Craft」大学生のおすすめ活用法/レポート作成にも
≫オンライン授業の大学生にはiPadがおすすめ!おすすめする理由と機種
≫【Wordress】iPadでブログを書く方法|手順やアプリを紹介
≫【iPadはいらないというあなたへ】iPadは買ってから活用の幅が広がる!
以上、ポッキーがお送りしました。


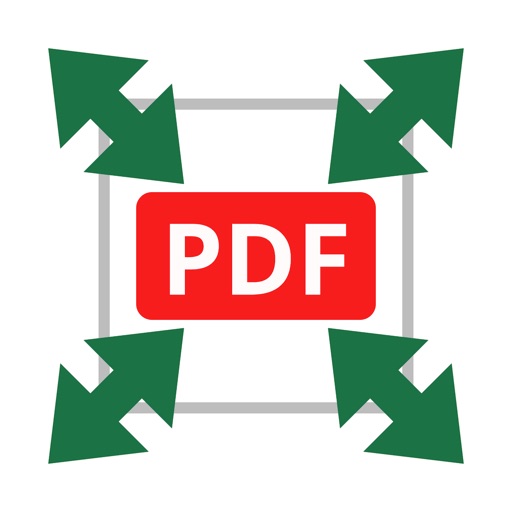




コメント